
※ 履歴書用写真編
ここでは1枚の写真を撮影して証明写真データを作成する手順を説明します。
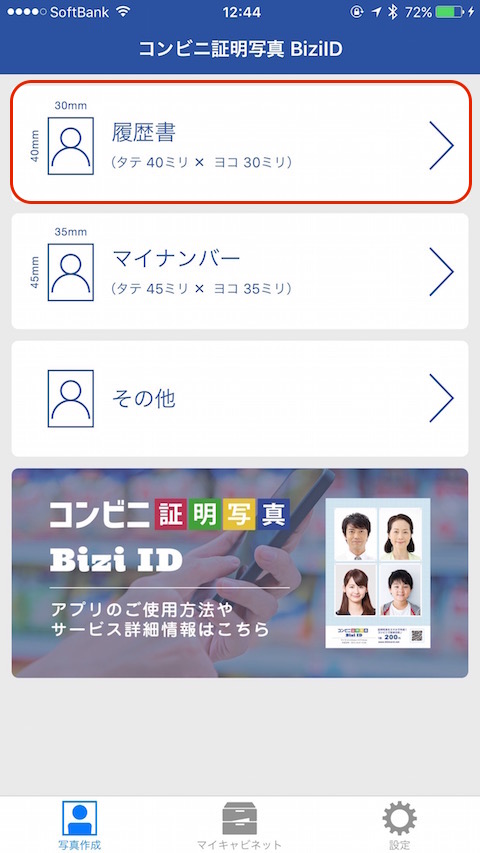
「履歴書」を選択します。

「シングルタイプ」を選択します。
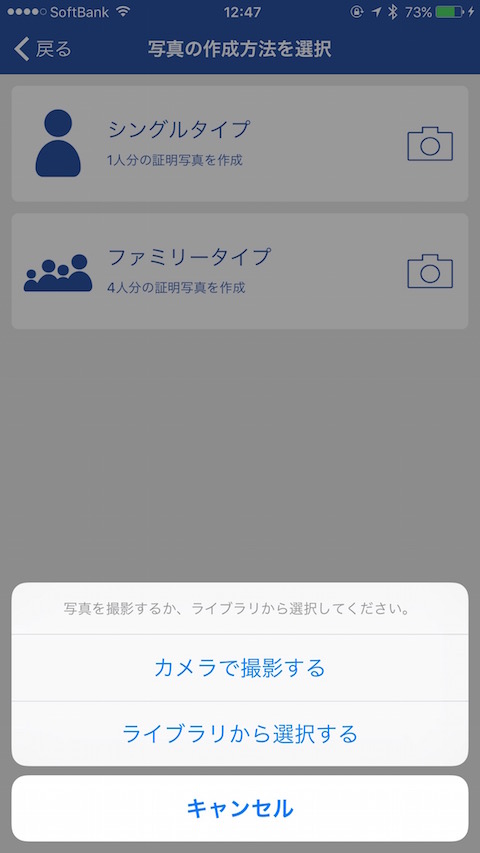
新しく撮影した写真を使用して履歴書用写真を作成する場合は「カメラで撮影する」を、撮影済みの写真データをカメラロールから選択して作成する場合は「ライブラリから選択する」を選択します。
ここでは「カメラで撮影する」を選択した場合の手順を説明します。
(「ライブラリから選択する」を選んだ場合はSTEP5に進みます。)
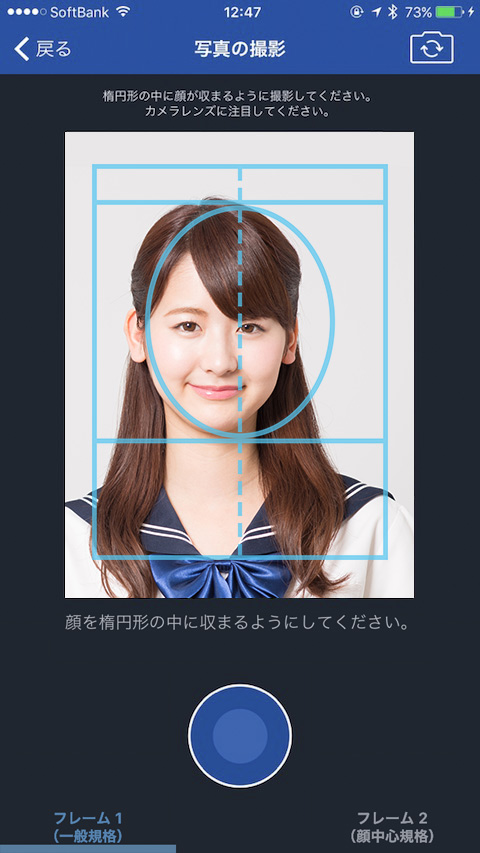
「カメラで撮影する」を選択すると、カメラの映像と顔の位置を示すガイドが表示されますので、楕円形の中央に顔が収まるようにして撮影ボタンを押して撮影してください。撮影後に拡大/縮小したり、位置を調整したりできます。
【新機能】「自動顔認識による撮影ガイド機能」により、楕円形から顔がはみ出したり、顔を傾けた場合に画面に注意表示を行います。
(iOS版 v1.0.6/Android版v1.1.2にて搭載)
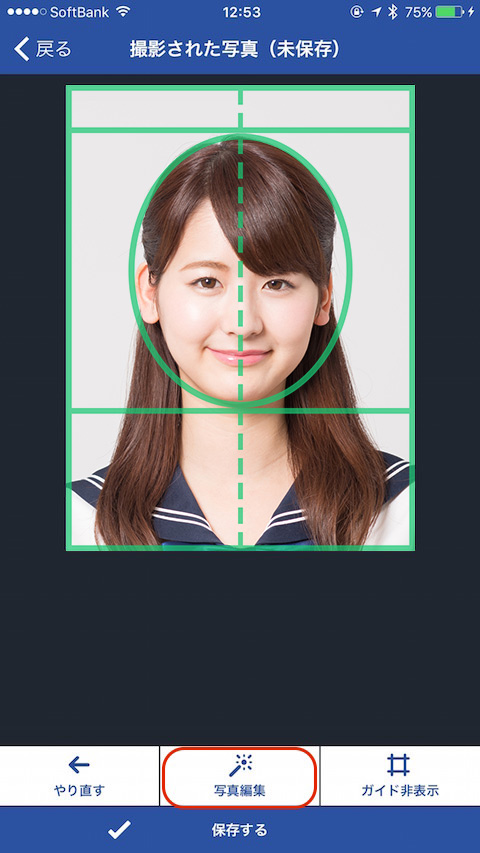
撮影が完了した後、撮影された写真をピンチイン/アウトで拡大/縮小したり、指先で写真を移動して位置を調整できます。また、「写真編集」ボタンを押すと、撮影された画像の色や明るさなどを調整するための編集画面が表示されます。

「写真編集」機能では、写真に対して明るさを調整したり色みを変えたり、スタンプを貼り付けたりといった加工を施すことが出来ます。証明写真などの場合、提出先によっては過度な加工がなされた写真は受付されないこともあるため、証明写真などの場合にはご注意ください。

「写真編集」機能では、写真に対して明るさを調整したり色みを変えるなどの加工を施すことが出来ます。証明写真などの場合、提出先によっては過度な加工がなされた写真は受付されないこともあるため、証明写真などの場合にはご注意ください。

明るくし、彩度を上げた場合このような見栄えになります。

明るくし、彩度を上げた場合このような見栄えになります。
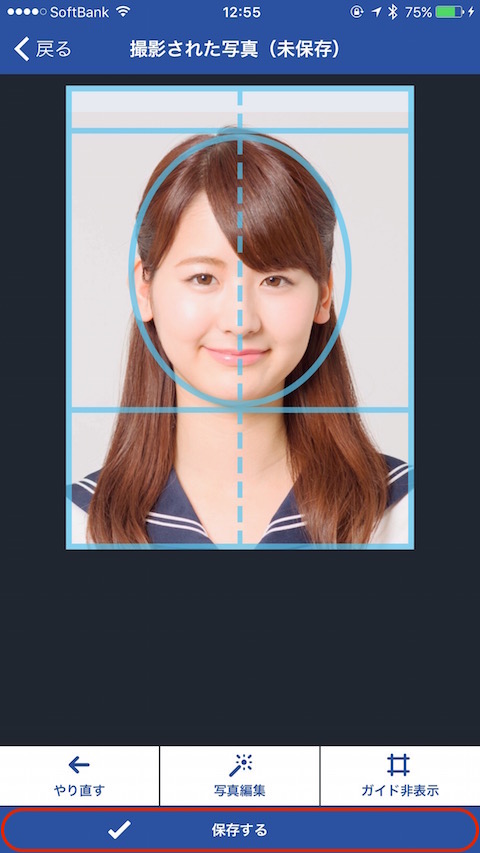
編集を終えると撮影完了画面に戻ってきますので、顔位置などを調整してください。背景の赤い部分が見えている場合は正しいサイズで証明写真が作成されないためエラーメッセージが表示されます。問題がないようであれば「保存する」ボタンを押してください。

「保存するボタン」を押すと最終確認のためのプレビュー画面が表示されます。この画面に表示されるものが実際に作成される証明写真の内容となります。この内容で良い場合は「保存する」ボタンを押してください。「保存する」ボタンを押すことで写真データがアップロードされ印刷用データが作成されます。
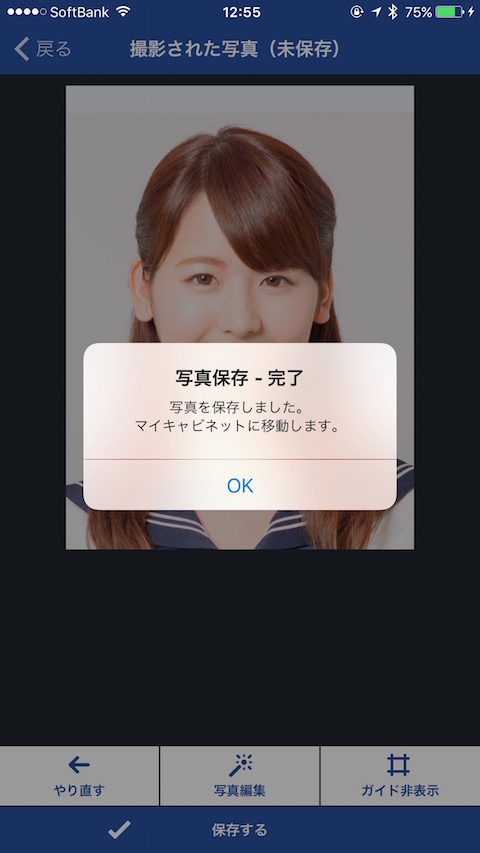
保存処理が完了すると、作成済み写真一覧画面となる「マイキャビネット」へ移動します。
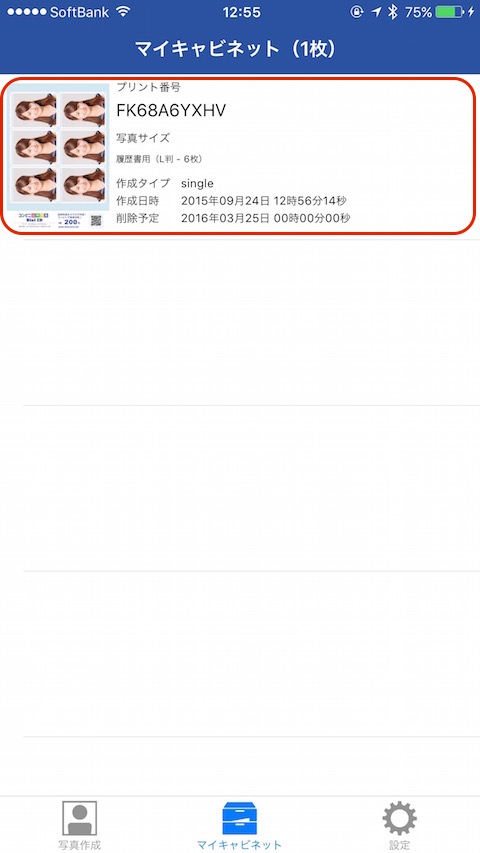
「マイキャビネット」には、これまで作成/保存された写真データが一覧表示されます。写真をタップすると実際の印刷データを閲覧できる画面へ遷移します。

作成された印刷用データにブレやズレといった問題がないかをピンチイン・アウトなどを行いながら確認しましょう。実際にコンビニでプリントアウトを行う際には上図内の「プリント番号」の10桁の英数字を使用します。(コンビニ複合機での操作はこちらを参照ください。)
※ 4人分の場合(ファミリータイプ)
ここでは4枚の写真を撮影またはカメラロールから選択して、4人分のマイナンバー用写真データを作成する手順を説明します。

「マイナンバー」を選択します。
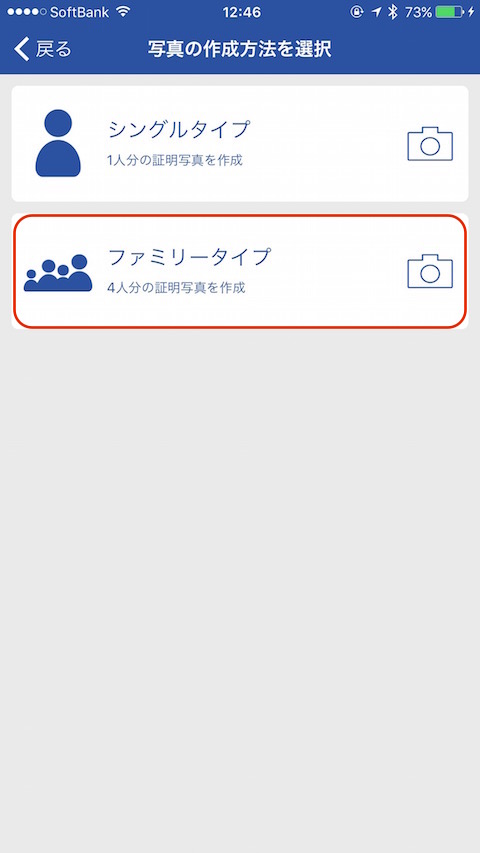
「ファミリータイプ」を選択します。
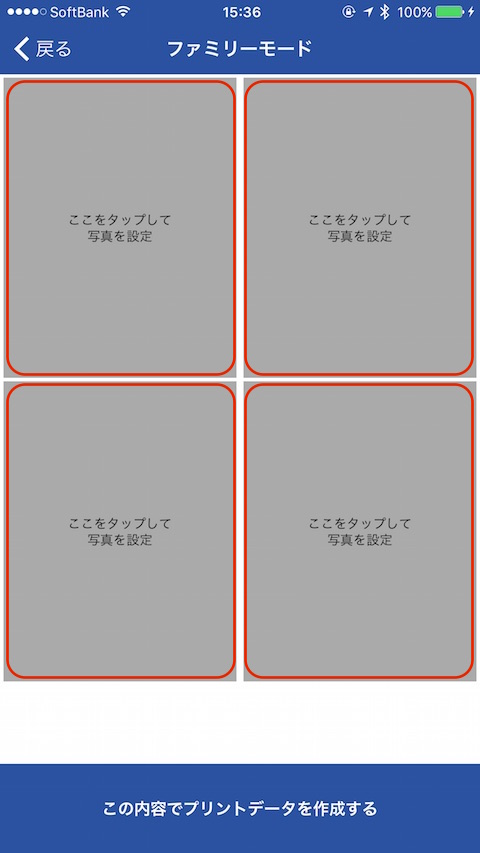
4枚の写真を選択する画面が表示されますので、「ここをタップして写真を設定」部分をタップし、「カメラで撮影する」または「ライブラリから選択する」を選択します。
ここでは「カメラで撮影する」を選択した場合の説明を行います。
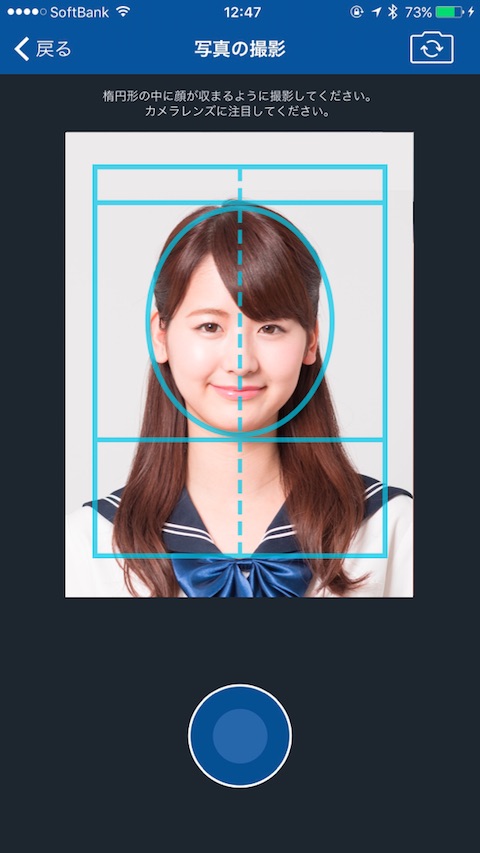
「カメラで撮影する」を選択すると、カメラの映像と顔の位置を示すガイドが表示されますので、楕円形の中央に顔が収まるようにして撮影ボタンを押して撮影してください。撮影後に拡大/縮小したり、位置を調整したりできます。
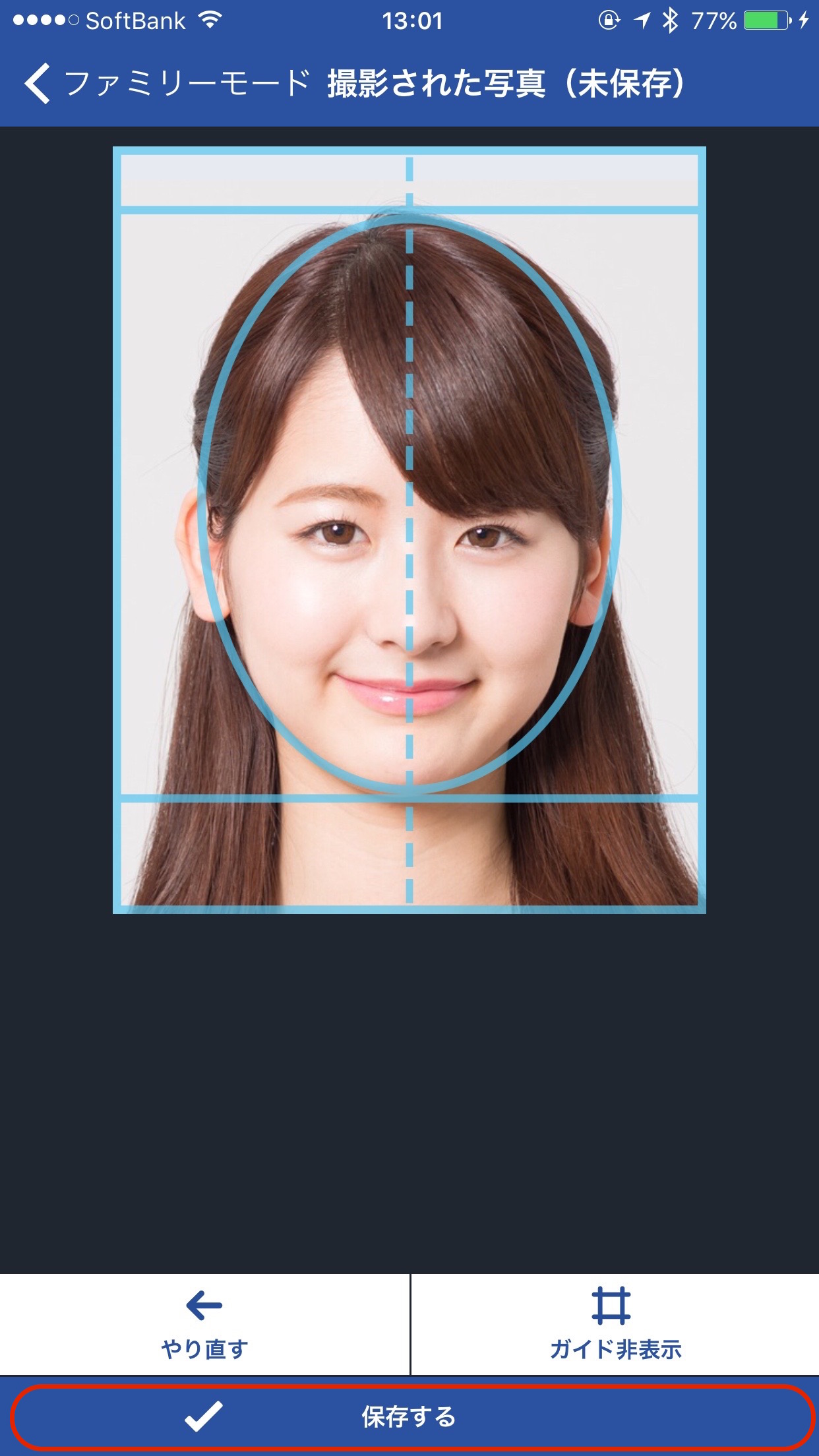
撮影が完了した後、撮影された写真をピンチイン/アウトで拡大/縮小したり、指先で写真を移動して位置を調整できます。また、マイナンバー用写真の場合は、マイナンバーの制限事項として画像処理を行うことができないため、「写真編集」機能は利用できないようになっております。(マイナンバーの写真については、地方公共団体情報システム機構の運営する「個人番号カード総合サイト」内「顔写真のチェックポイント」をご覧ください。

STEP.3〜STEP.5の手順を繰り返し、4枚の写真を設定し、内容に問題がなければ「この内容でプリントデータを作成するボタンを押してください。
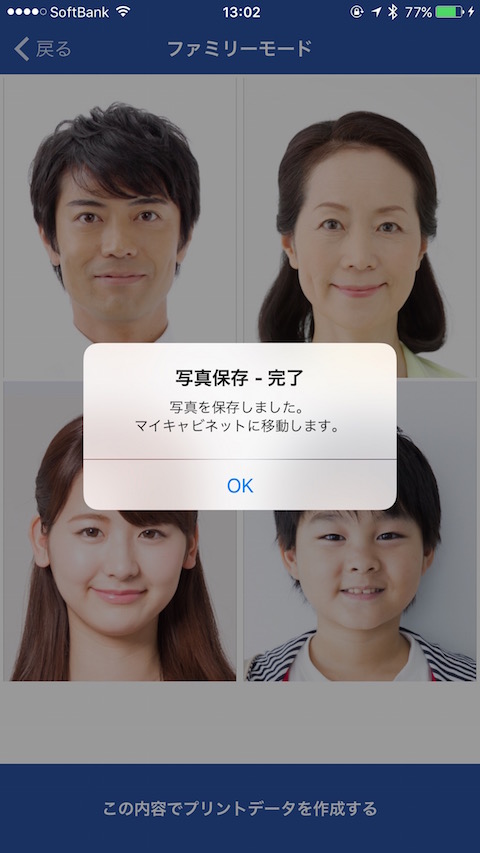
保存処理が完了すると、作成済み写真一覧画面となる「マイキャビネット」へ移動します。
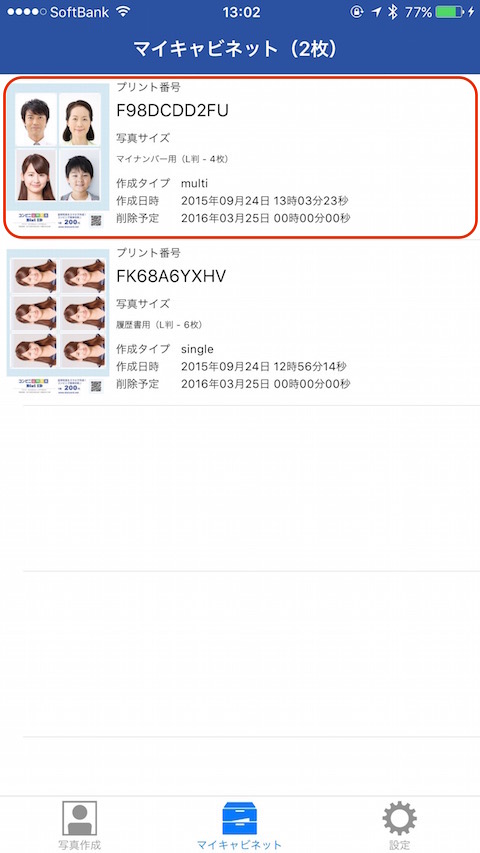
「マイキャビネット」には、これまで作成/保存された写真データが一覧表示されます。写真をタップすると実際の印刷データを閲覧できる画面へ遷移します。

作成された印刷用データにブレやズレといった問題がないかをピンチイン・アウトなどを行いながら確認しましょう。実際にコンビニでプリントアウトを行う際には上図内の「プリント番号」の10桁の英数字を使用します。(コンビニ複合機での操作はこちらを参照ください。)
※ 写真サイズ一覧からの選択
ここではあらかじめBizi IDに設定されている写真サイズの中から「自動車運転免許証」や「大学センター試験」といった用途別サイズを指定する方法を説明します。
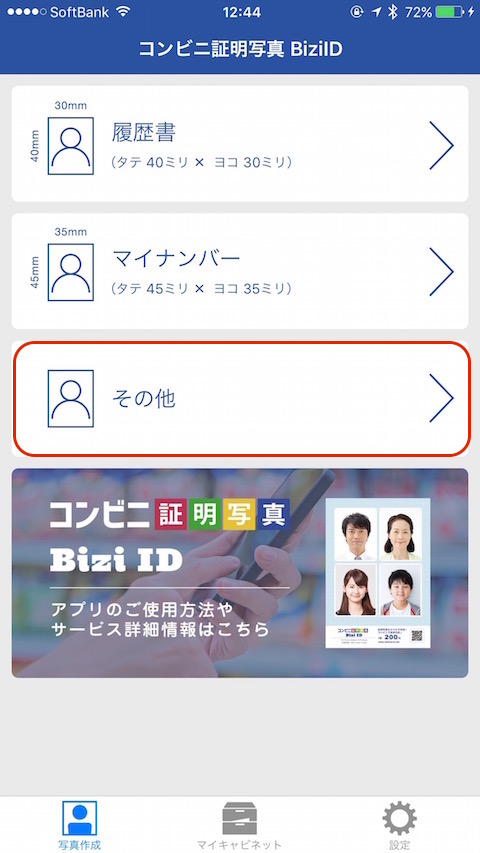
「その他」を選択します。
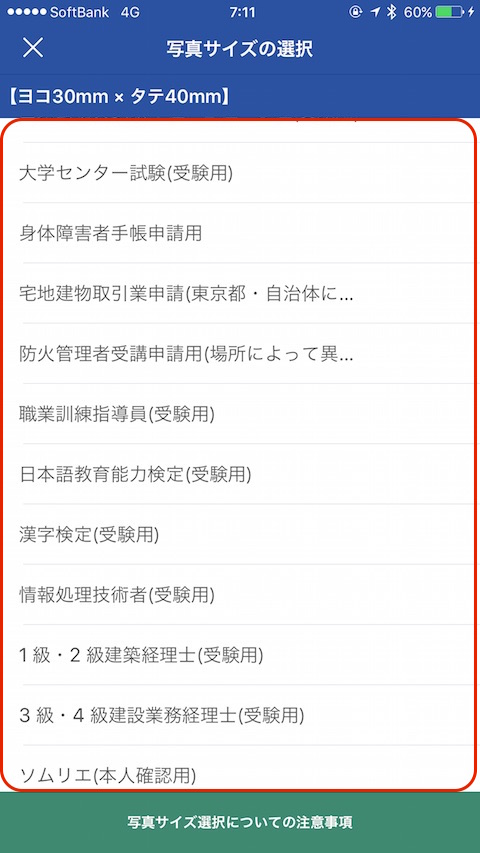
あらかじめBizi ID側にて設定されている写真サイズ一覧が表示されますので、ご希望の用途/サイズを選択してください。選択したサイズにあわせて写真の作成を行うことができます。
Bizi IDに設定されている用途別の写真サイズの詳細についてはこちらの「証明写真サイズ一覧表」をご覧ください。
※ 自由にサイズを指定する方法
ここではタテ・ヨコのサイズをミリ単位で指定して写真を作成する方法を説明します。
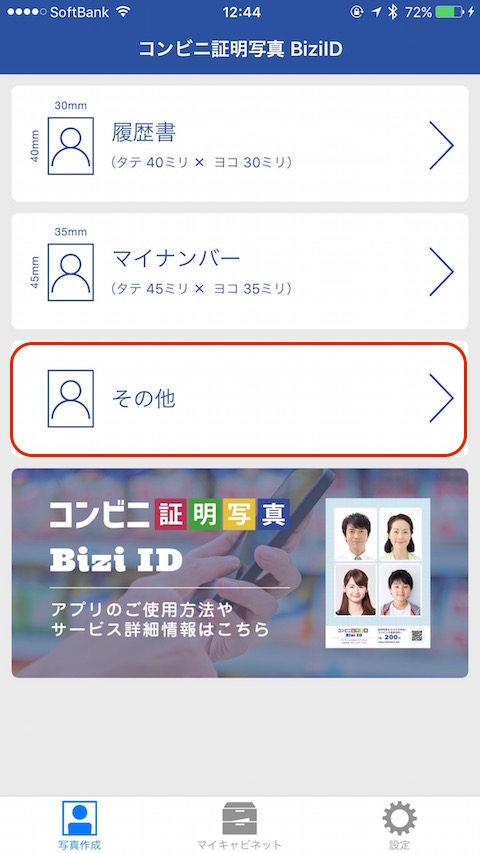
「その他」を選択します。
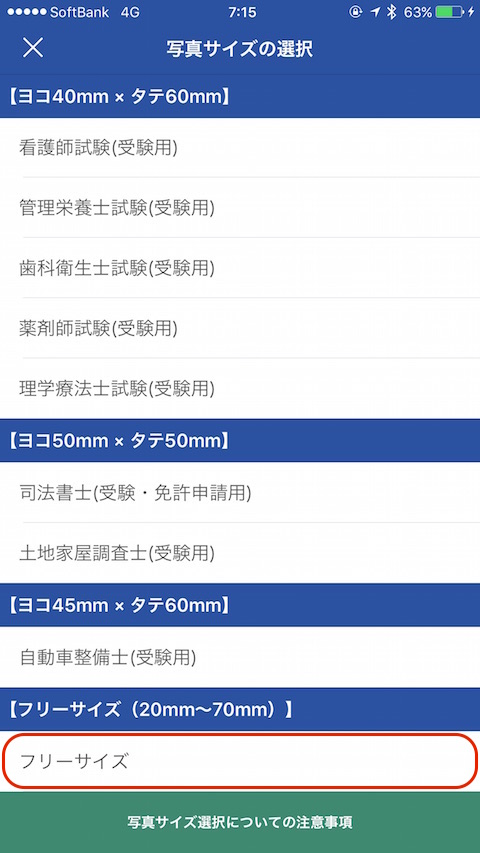
「フリーサイズ」を選択します。

ヨコのサイズは20mm〜60mm、タテのサイズは20mm〜70mmの範囲で自由に写真のサイズを指定することができます。
© 2014 Busica Ltd. All Rights Reserved.