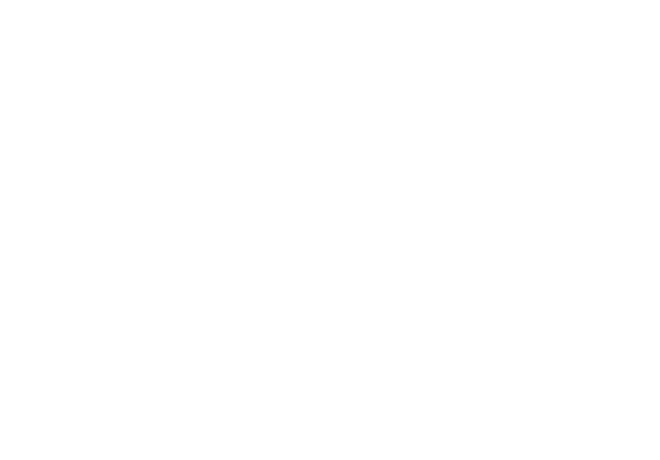操作画面のご案内
ここでは画面内各ブロックの機能についてご説明します。
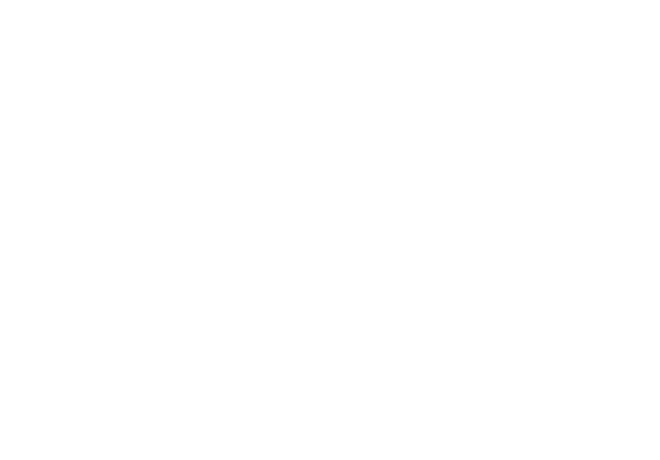
【Aブロック】
コンテンツのサイズ情報および他画面への移動リンクするブロック
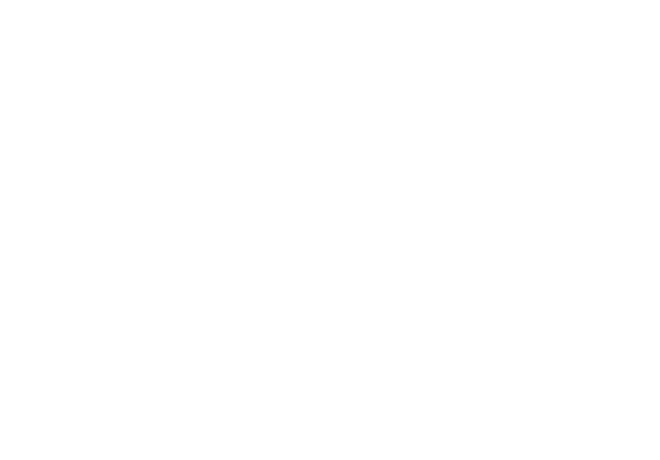
▼ 縦書き画像ジェネレーター
縦書きのテキストを縦組みの画像として作成/ダウンロードすることができる機能です。
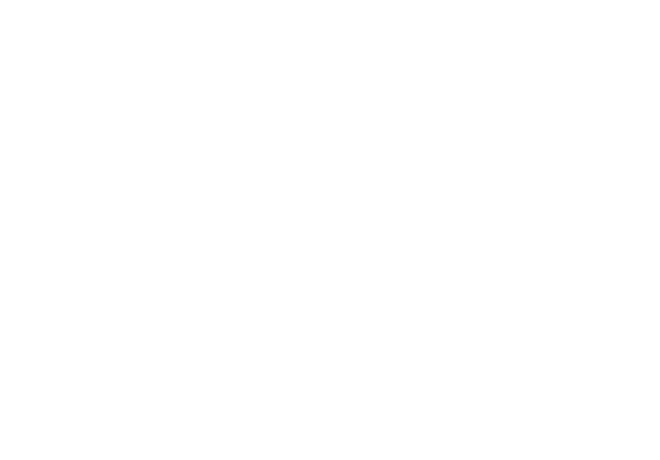
【Bブロック】
このコンテンツで使用している画像の一覧表示を行うブロック
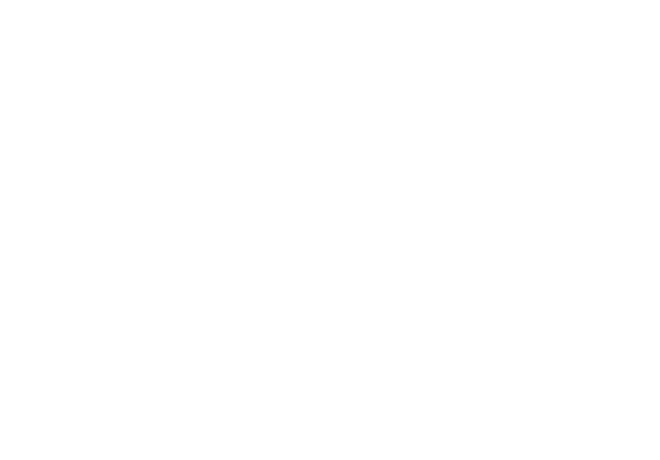
【Cブロック】
このコンテンツで使用しているテキストの一覧表示を行うブロック
BiziPOPでは、1から50まで、合計50点のテキストを選択して重ねて表示することができます。このCブロックは、コンテンツに使用しているテキストを一覧表示し、任意のテキストを選択するための機能となっています。
選択したテキストの情報は「Eブロック」に表示されます。
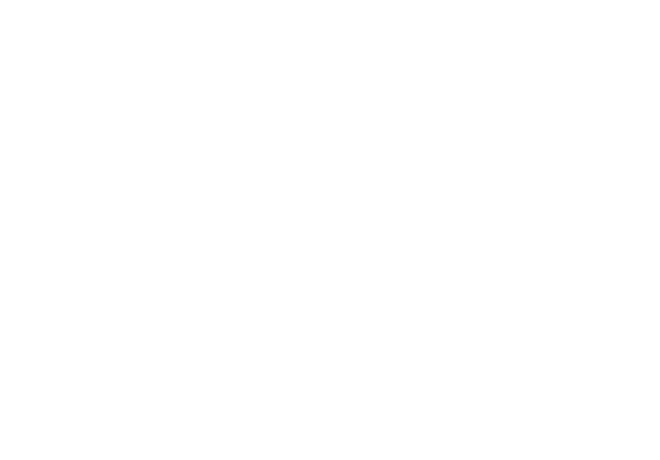
【Dブロック】
コンテンツを直感的にドラッグで移動したり、全体の表示確認を行うブロック
登録されている画像(1〜30までの画像)とテキスト(1〜50までのテキスト)すべてが表示される、コンテンツ全体の確認/操作を行うメインブロックです。このブロックのことを「キャンバス」と呼び、キャンバスは選択した用紙のサイズ(テンプレートを選択した場合、そのテンプレートが指定している用紙サイズ)を表す真っ白な領域を指し、そのキャンバスは「エディター」(下図背景真っ黒の部分)の上に置かれています。
テキストや画像を直接マウスでドラッグして移動できます。テキストはダブルクリックすることでそのまま文字の編集を行うことも可能です。画像またはテキストをクリックした時点で、画面右側の「Eブロック」にその詳細情報が表示されます。
画面下部にある「背景設定」では、背景色を変更したり、縦・横の線を表示して中心がどこなのかを分かりやすくする中心線の表示/非表示を設定することができます。
またキャンバスは、「Alt(option)キー」と「shift」キーを同時に押しながらドラッグすることでキャンバス上を移動することができます。
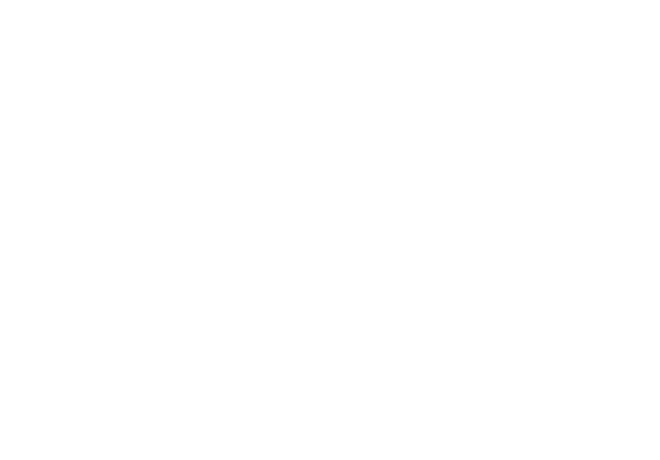
【Eブロック】
B〜Dブロックでクリックして選択した項目の詳細情報の表示と編集/操作を行うブロック
Bブロック(画像1〜30)/Cブロック(テキスト1〜50)/Dブロックで項目をクリックした場合、このEブロックにその選択した項目の詳細情報が表示されます。
BブロックまたはDブロックで画像1〜30のいずれかをクリックした場合、下図【A】のように、選択した画像の操作を行う表示となります。
CまたはDブロックでテキスト1〜50のいずれかをクリックした場合、下図【B】のように、選択したテキストの操作/編集を行う表示となります。