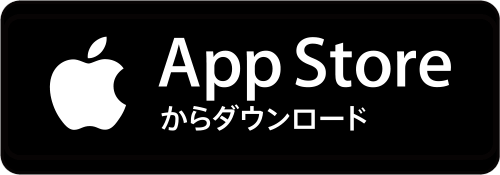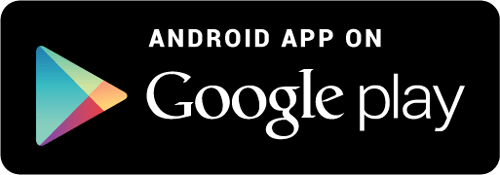名刺カード作成手順
-
1.名刺テンプレート選択と編集画面
STEP.1
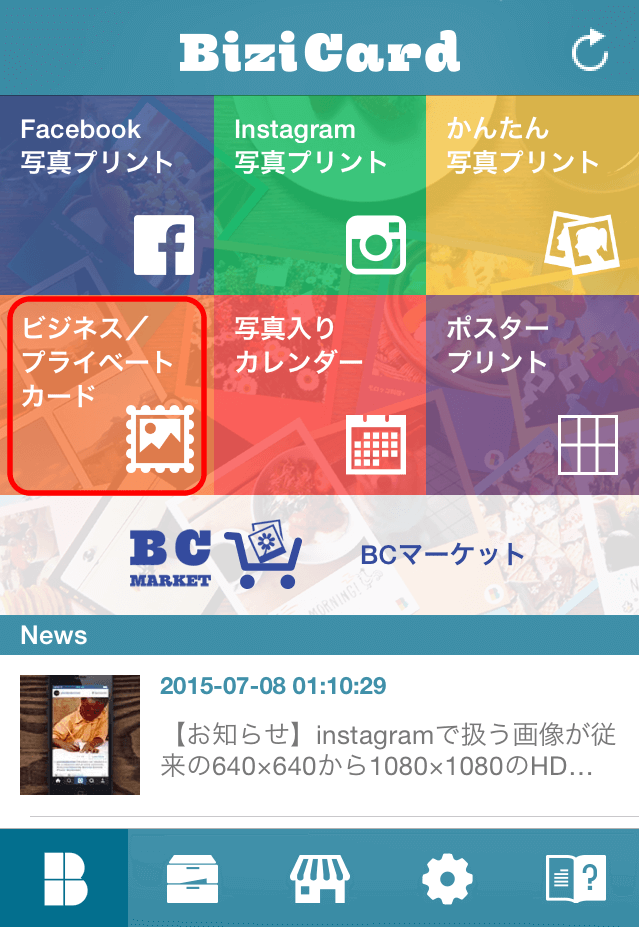
「ビジネス/プライベートカード」を選択します。
STEP.2
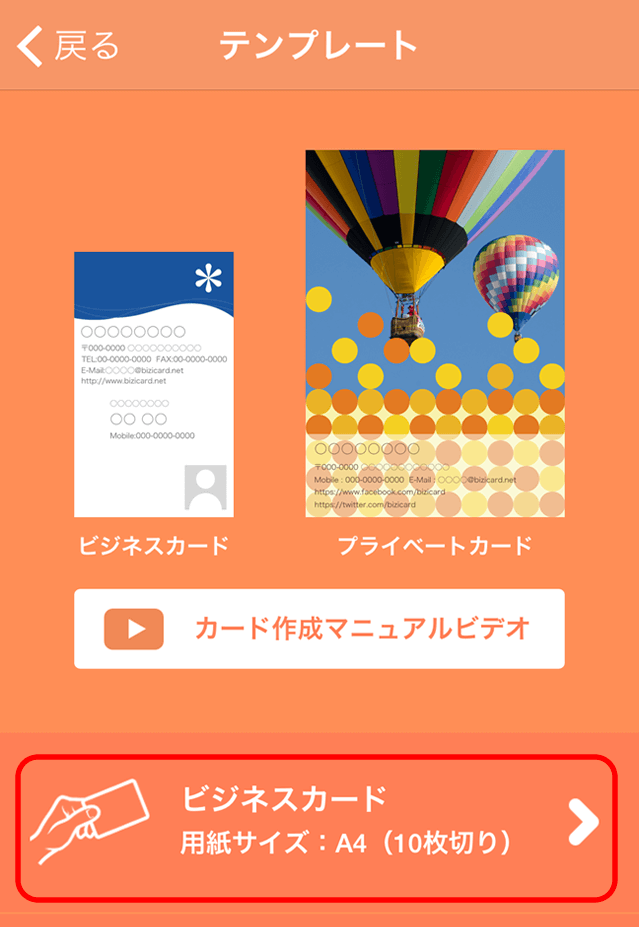
「ビジネスカード」を選択します。
STEP.3
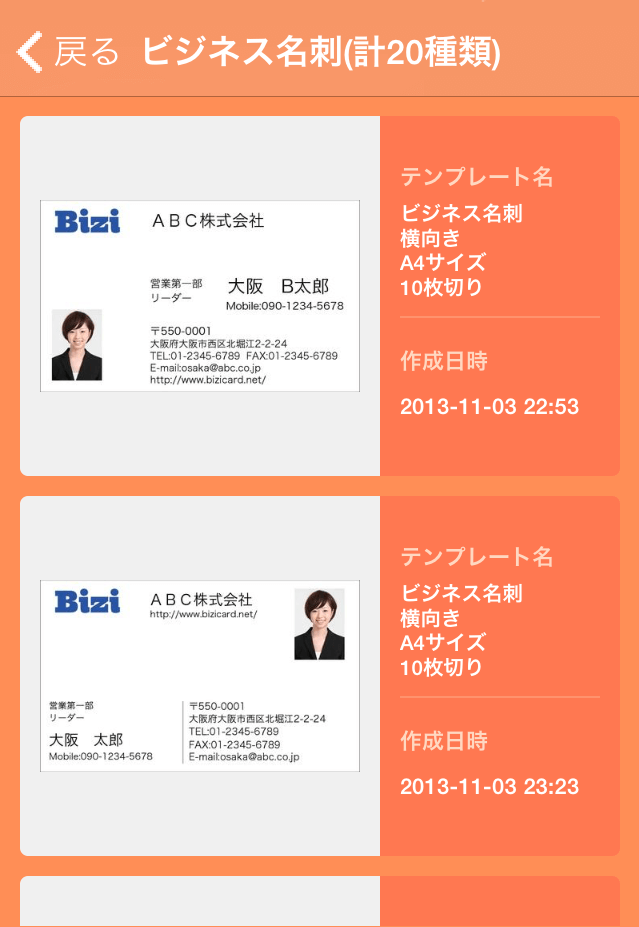
使用する名刺テンプレートを選択します。
STEP.4

(1) 前の画面に戻ります。
(2) マイキャビネットに保存します。
(3) 選択したテンプレートです。
(4) 現在、選択中の項目が表示されます。
(5) 選択した項目を上下左右に移動させます。
(6) 選択した項目を拡大、縮小します。
(7) 選択した項目の表示、非表示を切り替えます。
(8) このフォーマットにおいて利用できる全項目リストが表示されます。(※次のSTEP5に続く)
STEP.5
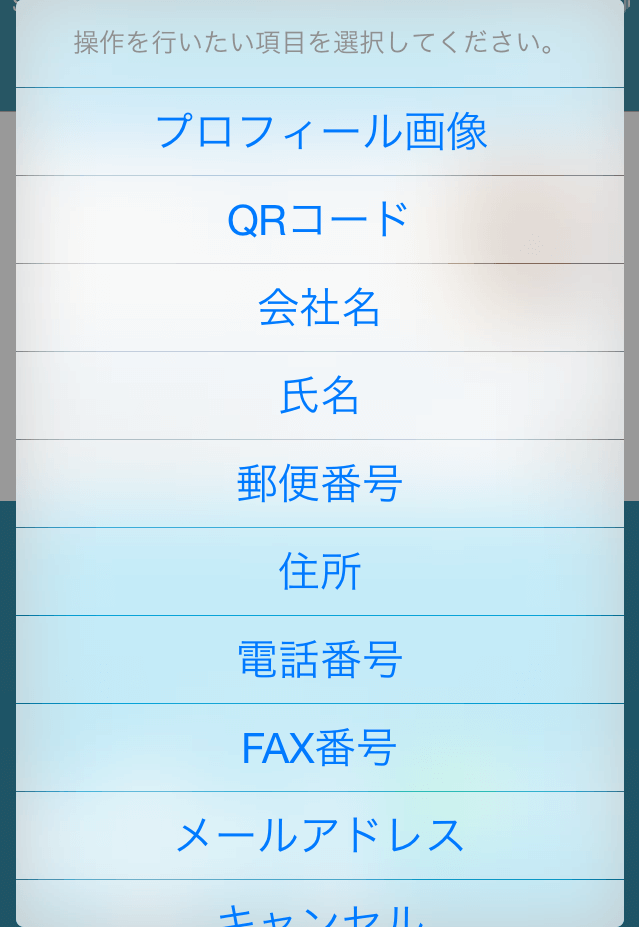
STEP.4の(8)をタップすると項目リストが表示されます。
編集操作を行いたい項目を選択してください。
その項目の編集画面になります。
一番下のキャンセルで前画面に戻ります。
-
2.編集途中の保存と再編集
【1】「マイキャビネットに保存する」ことで作業途中の保存や、一旦保存したものを再編集することが可能です。
1. BiziCardアプリトップ画面
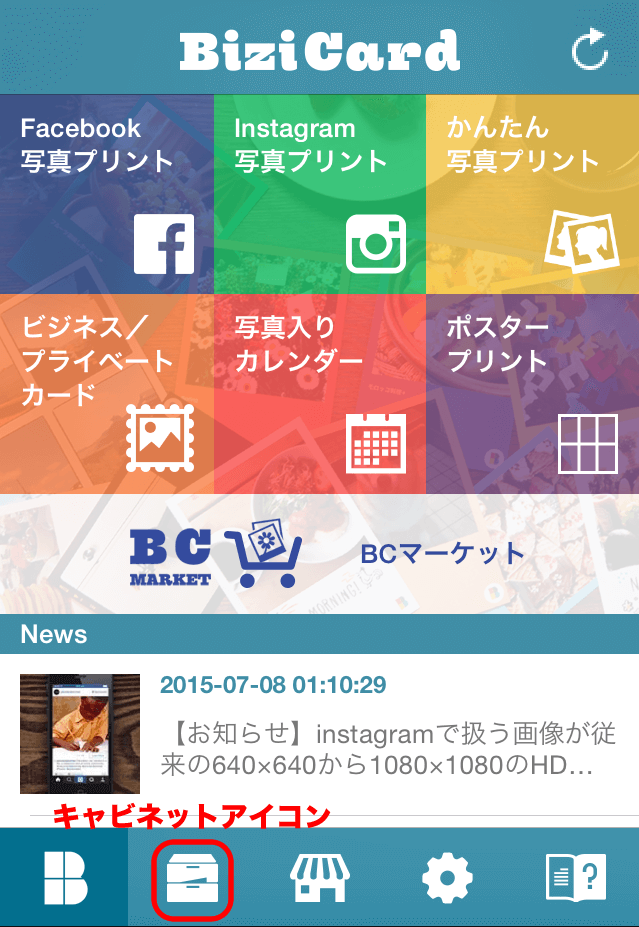
キャビネットアイコンをタップすることでキャビネットを参照できます。
2. マイキャビネット
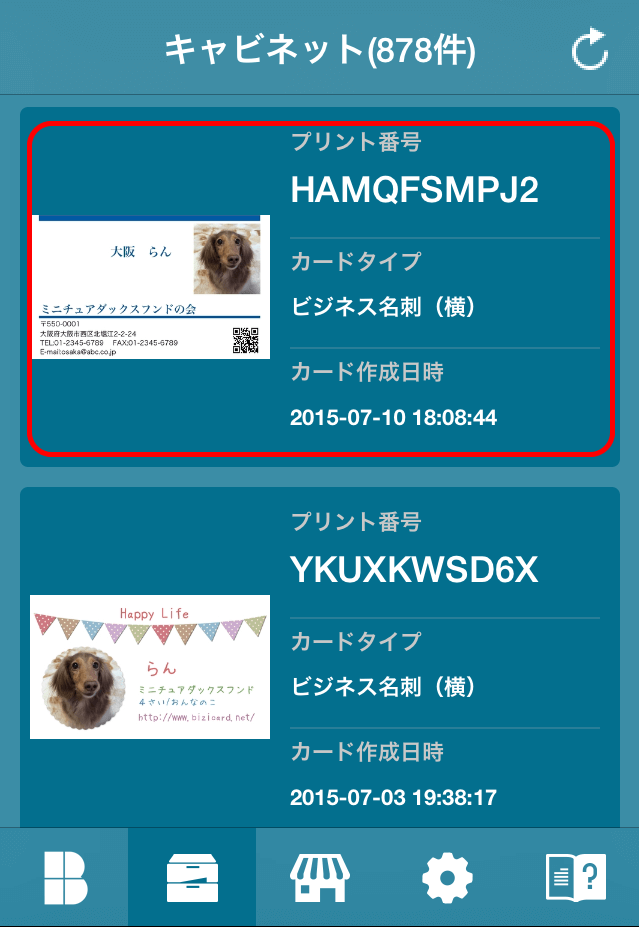
キャビネットで再編集したいものをタップします。
3. 詳細画面

再編集アイコンをタップすることで再編集が可能となります。
【2】名刺の画像変更
STEP.1

(1) プロフィール画像をタップします。
(2) 【プロフィール画像】が選択中であることを確認します。
(3) 「画像を変更」をタップします。
※ ここでBiziCardが写真へのアクセスを求めてくることがあります。その場合はBiziCardへの写真の使用を許可してください。
STEP.2
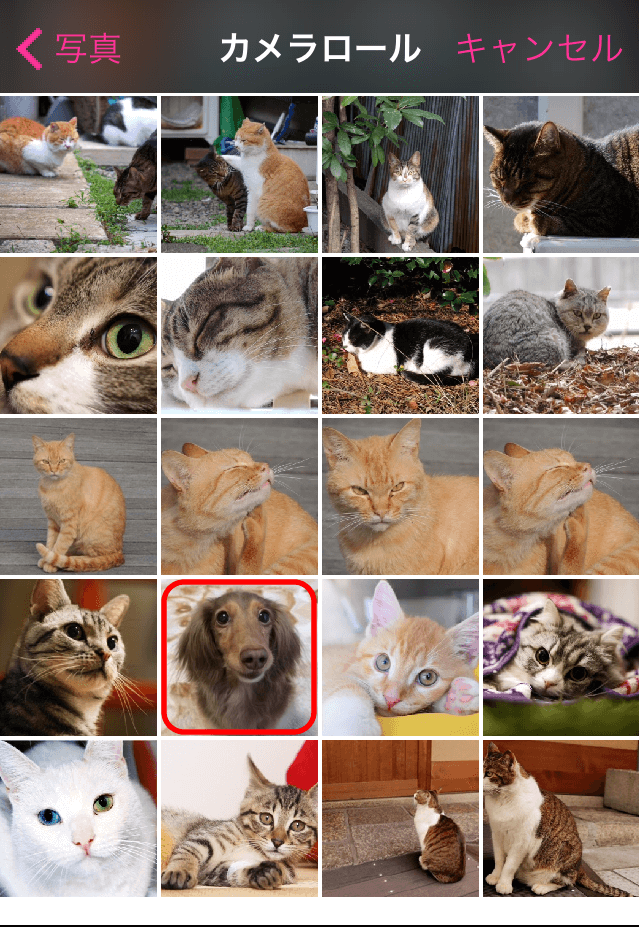
キャビネットアイコンをタップすることでキャビネットを参照できます。
STEP.3
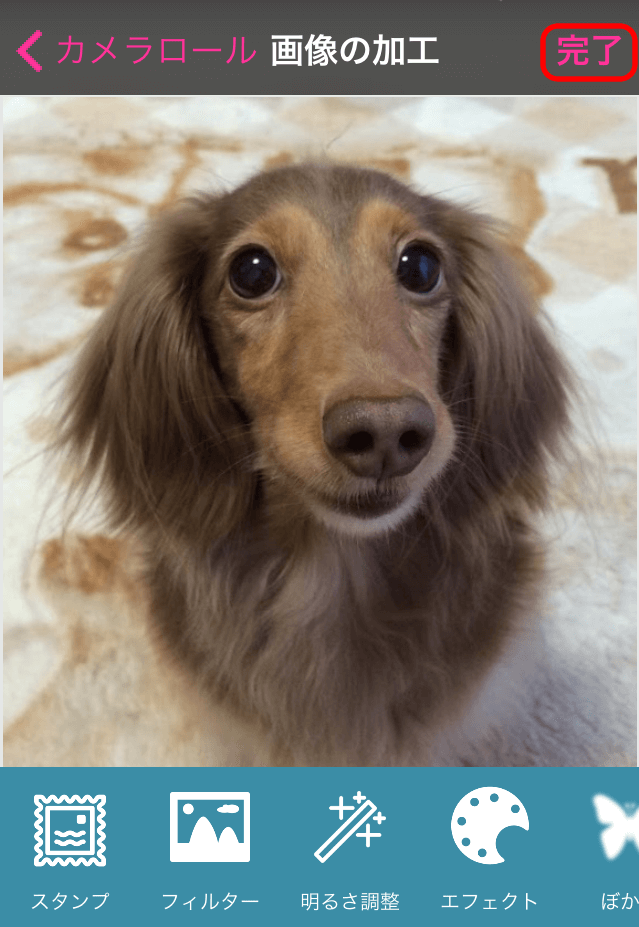
キャビネットで再編集したいものをタップします。
STEP.4
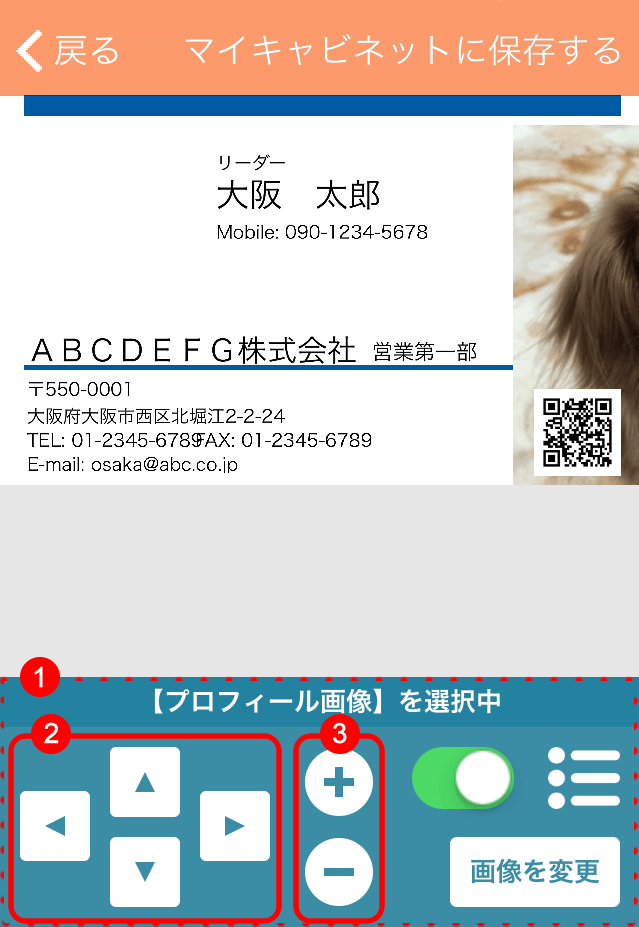
(1) プロフィール画像をタップします。
(2) 【プロフィール画像】が選択中であることを確認します。
(3) 「画像を変更」をタップします。
※ ここでBiziCardが写真へのアクセスを求めてくることがあります。その場合はBiziCardへの写真の使用を許可してください。
STEP.5
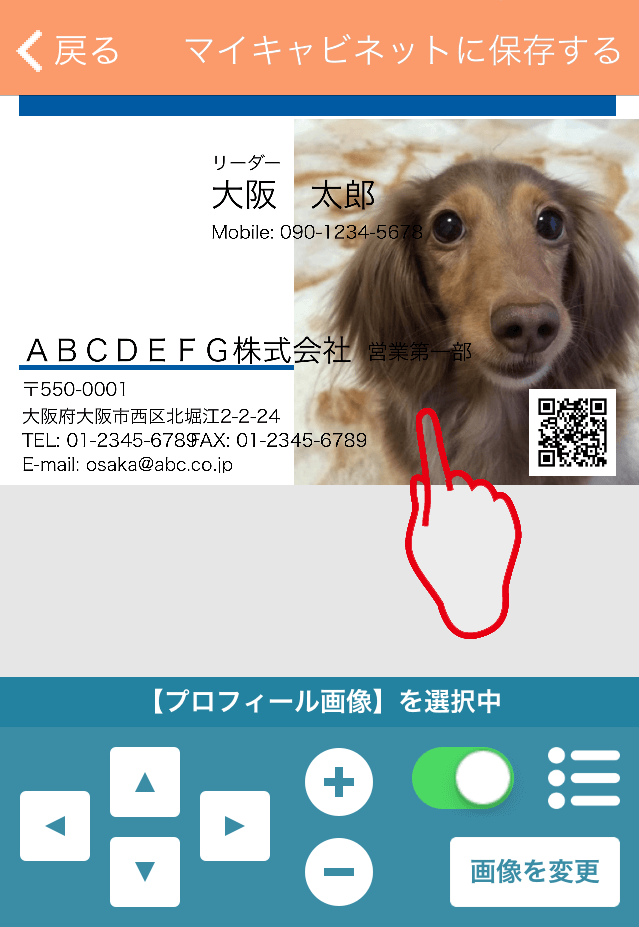
直接画像を指先でドラッグすることで位置調整することもできます。
STEP.6
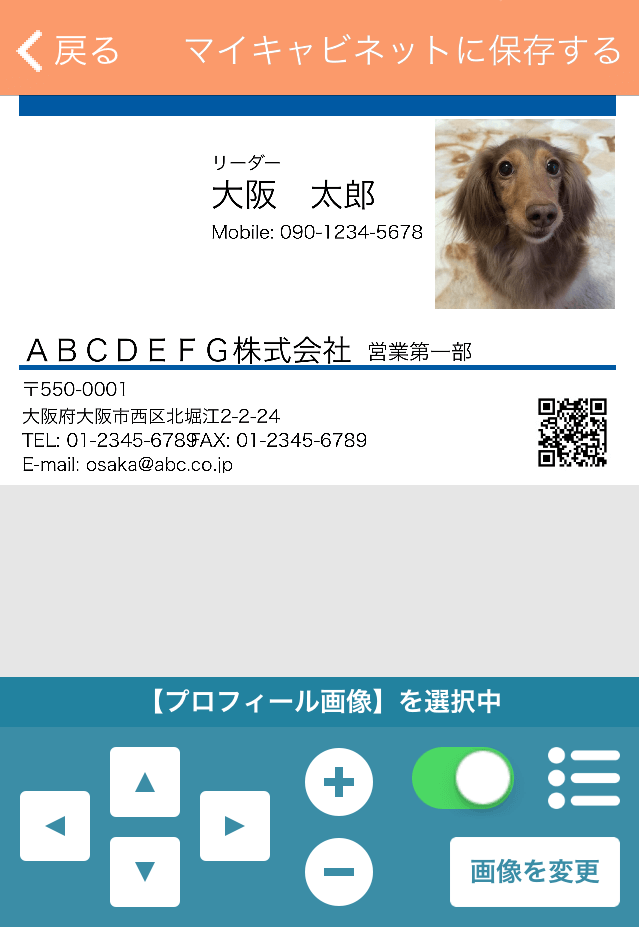
画像の変更・位置/サイズ調整完了です。
【画像編集の注意点】
一部のテンプレートでは、画像項目として「ロゴ画像」と「プロフィール画像」があります。
「ロゴ画像」においてはPNGファイル(透過画像)が使用できますが、「プロフィール画像」はPNGファイル(透過画像)をご使用できません。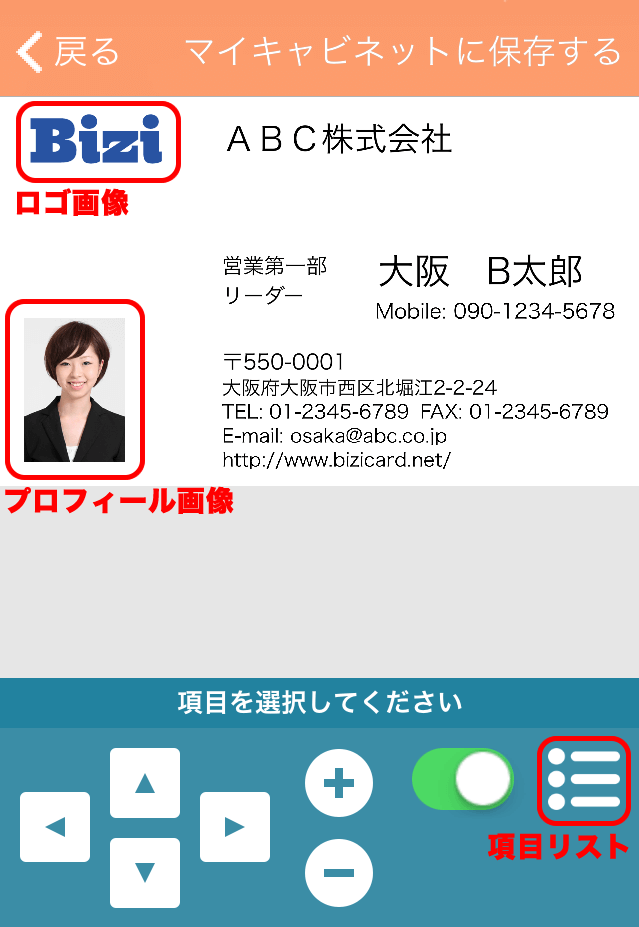
キャビネットアイコンをタップすることでキャビネットを参照できます。
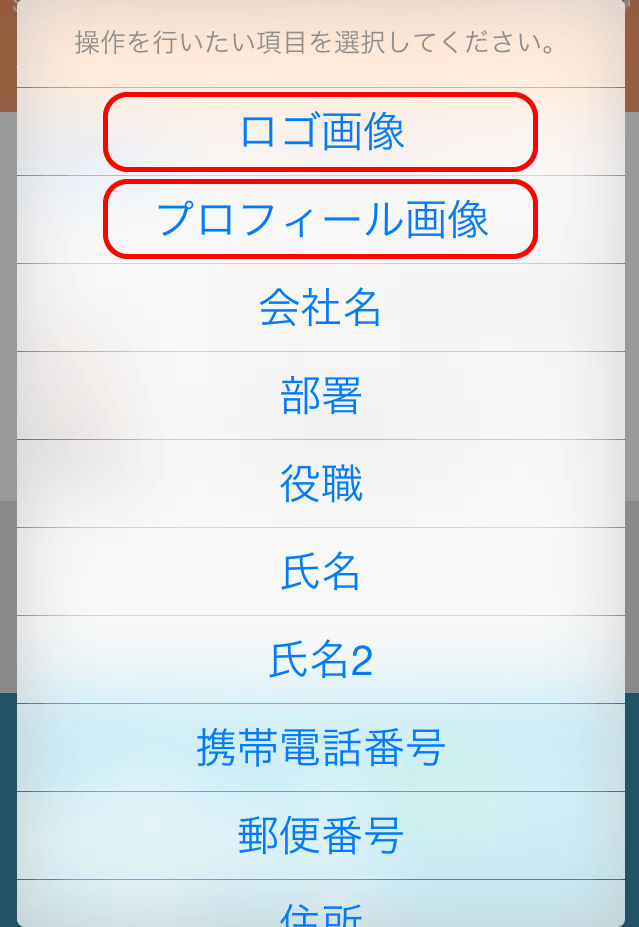
キャビネットで再編集したいものをタップします。
▼ 例えばこちらのフォーマットは「ロゴ画像」と「プロフィール画像」の二つの画像項目が用意されています。
1. ロゴ画像を編集

ロゴ画像はPNGファイル(透過画像)が使用できます。
2. プロフィール画像を編集
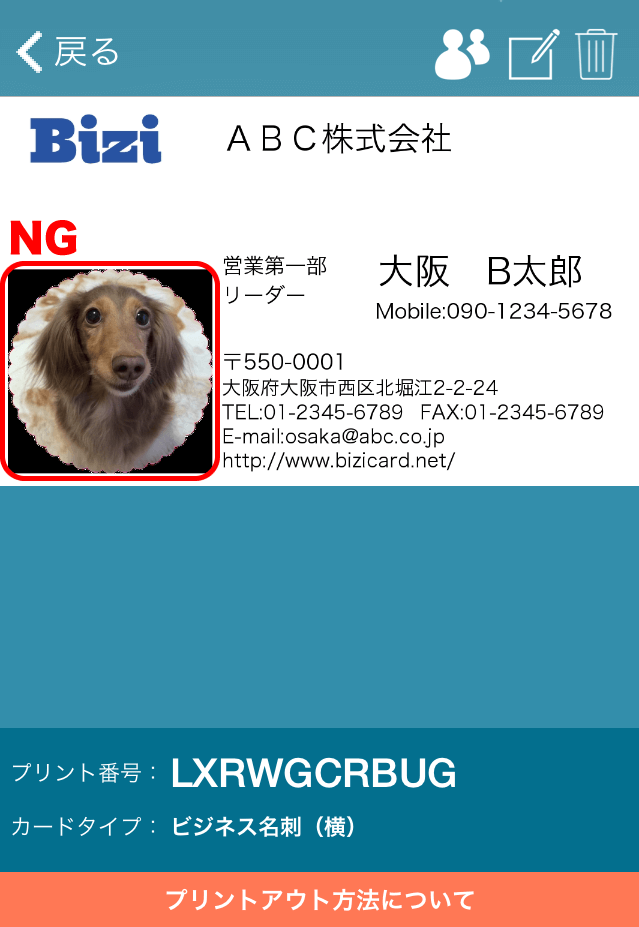
プロフィール画像はPNGファイルの透過部分が黒く表示されてしまうため使用できません。
-
3.項目の編集
STEP.1
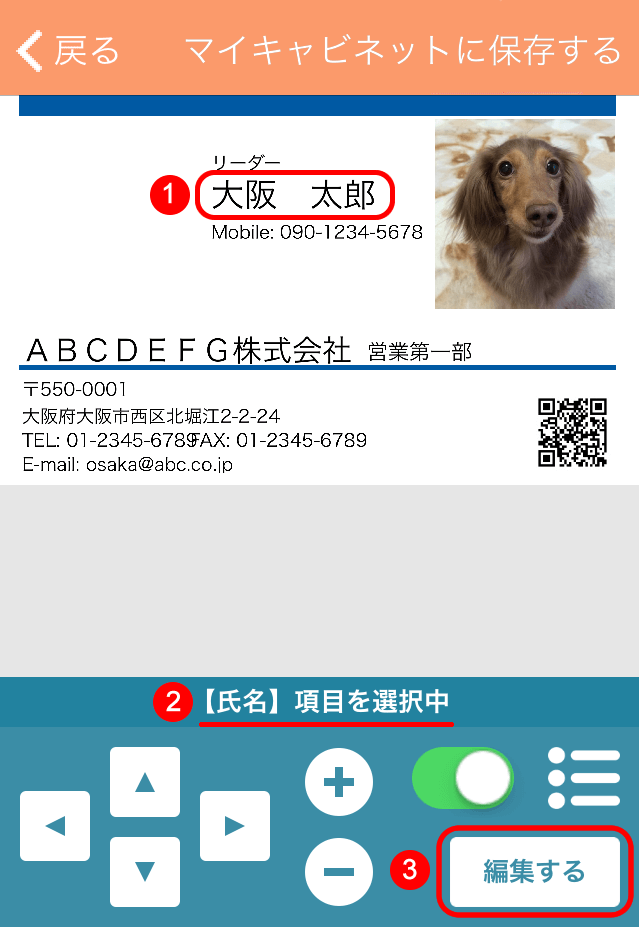
(1) 編集したい項目をタップします。
(2) 編集する項目名を確認します。
(3) 「編集する」ボタンをタップします。STEP.2
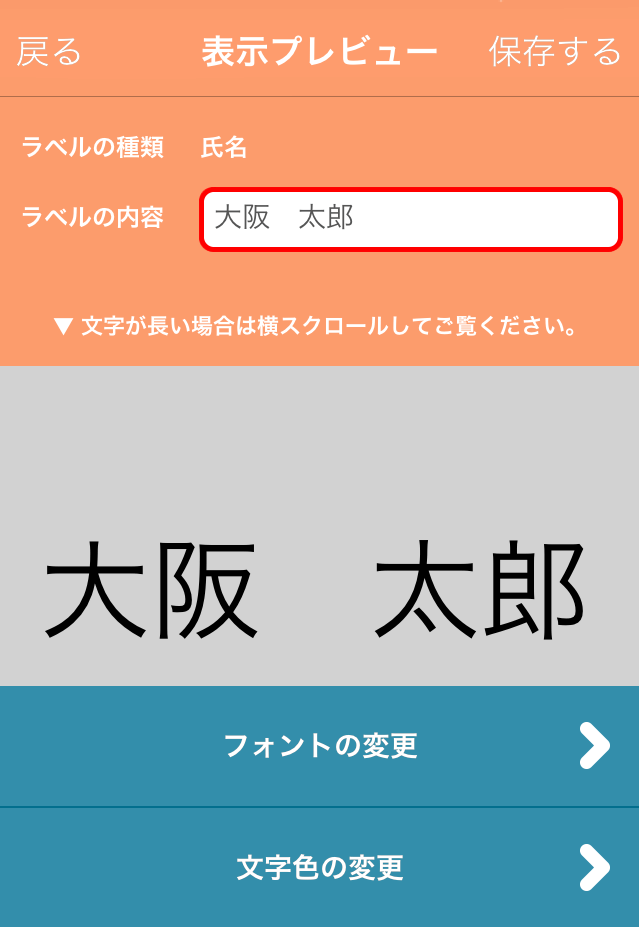
ラベルの文言を変更します。
ラベルの内容のテキスト入力エリアをタップします。STEP.3
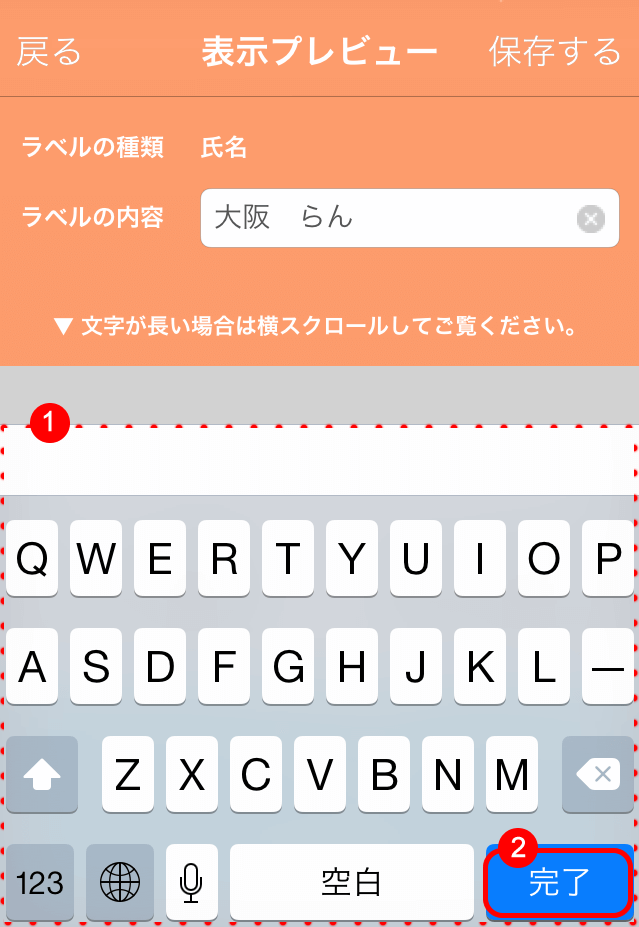
(1) キーボードで文言を編集します。
(2) 「完了」ボタンをタップします。STEP.4
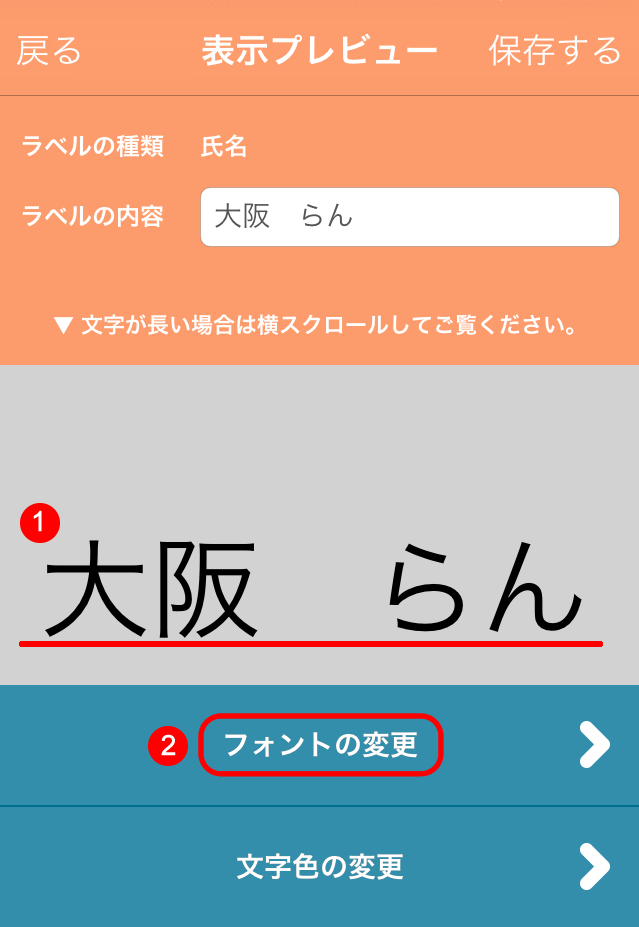
(1) 編集内容が保存され、プレビューで変更された内容を確認できます。
(2) 「フォントの変更」ボタンをタップします。STEP.5

(1) 上下にスクロールしてフォントが選べます。
(2) 選択中のフォント。
(3) 「保存する」ボタンをタップします。STEP.6
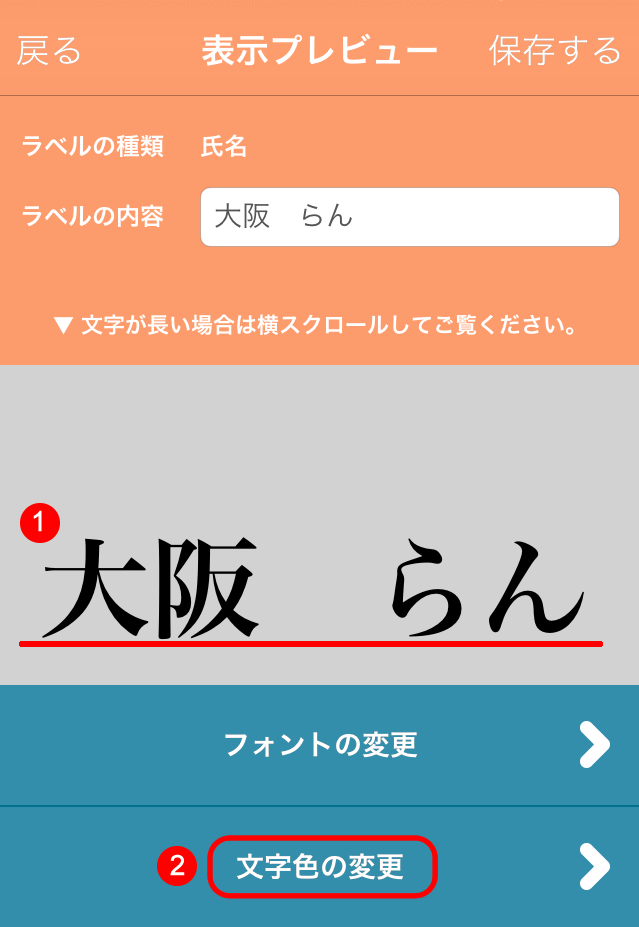
(1) 編集内容が保存され、プレビューで変更されたフォントを確認できます。
(2) 「文字色の変更」ボタンをタップします。STEP.7
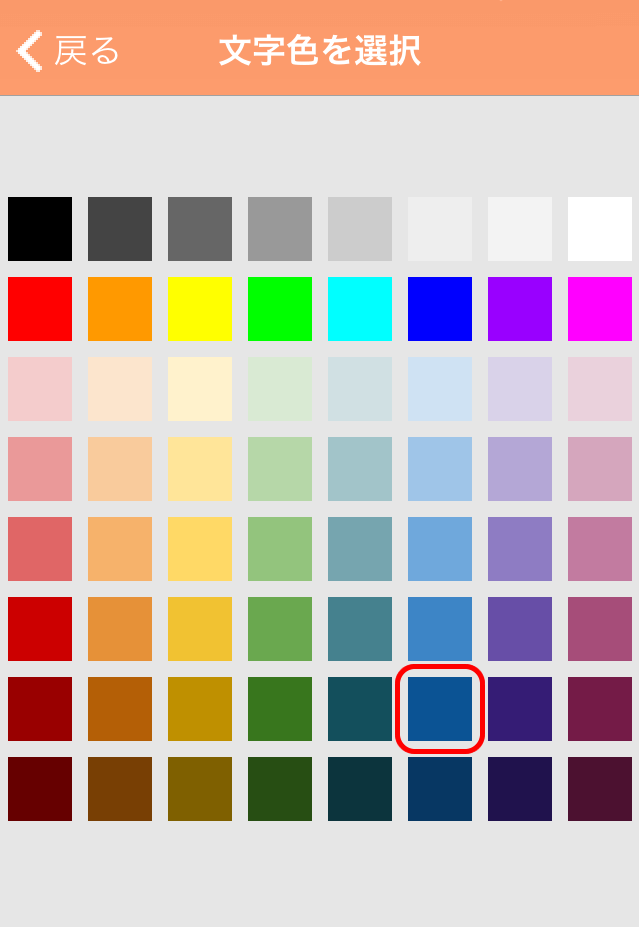
パレットより文字色を選択します。
STEP.8
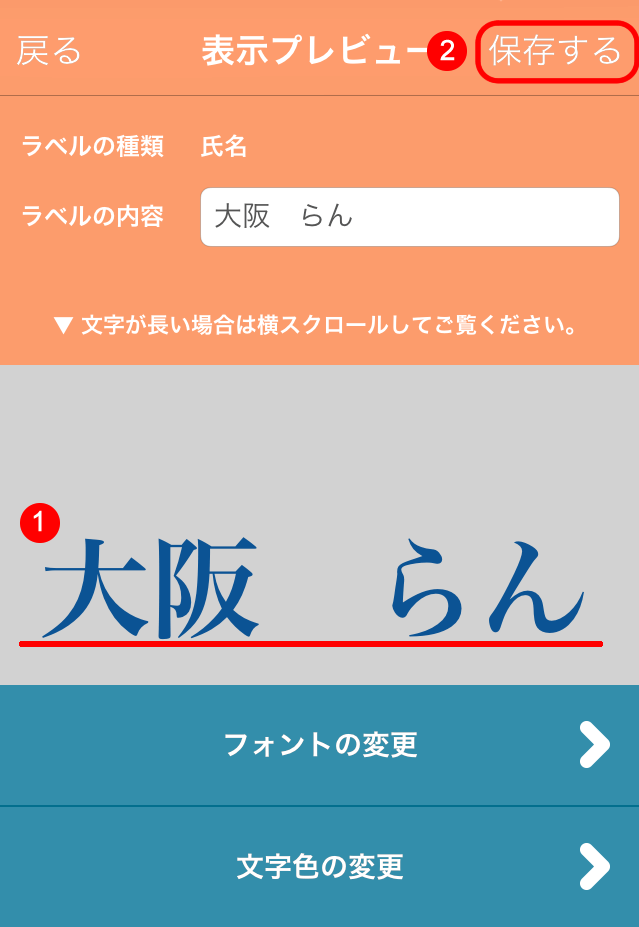
(1) 編集内容が保存され、プレビューで変更された文字色を確認できます。
(2) 「保存する」ボタンをタップします。STEP.9
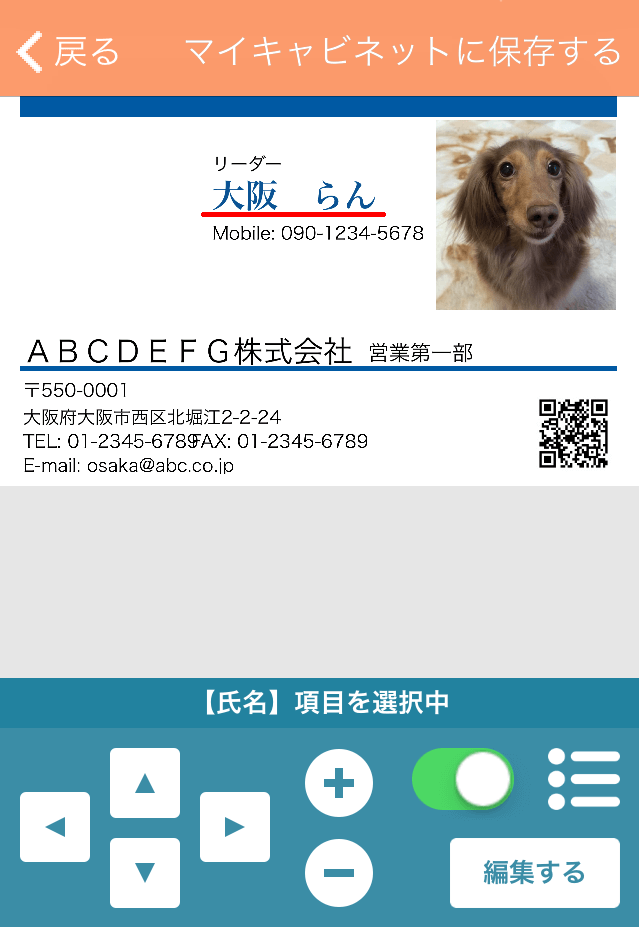
変更内容が反映されことが確認できます。
STEP.10
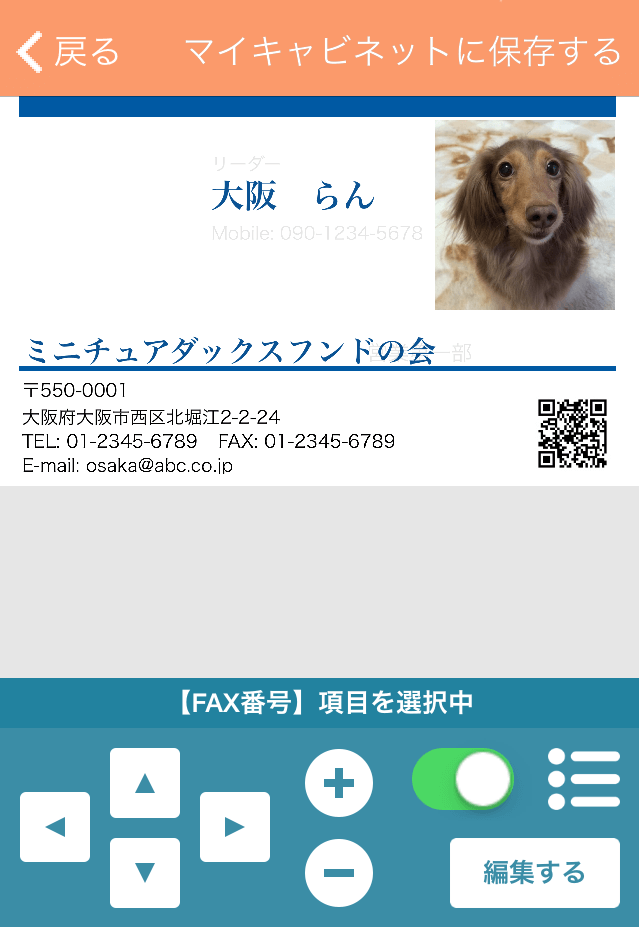
同様に、会社名等他の項目も自由に変更することや、使わない項目を非表示にすることが可能です。
-
4.QRコードの変更
STEP.1
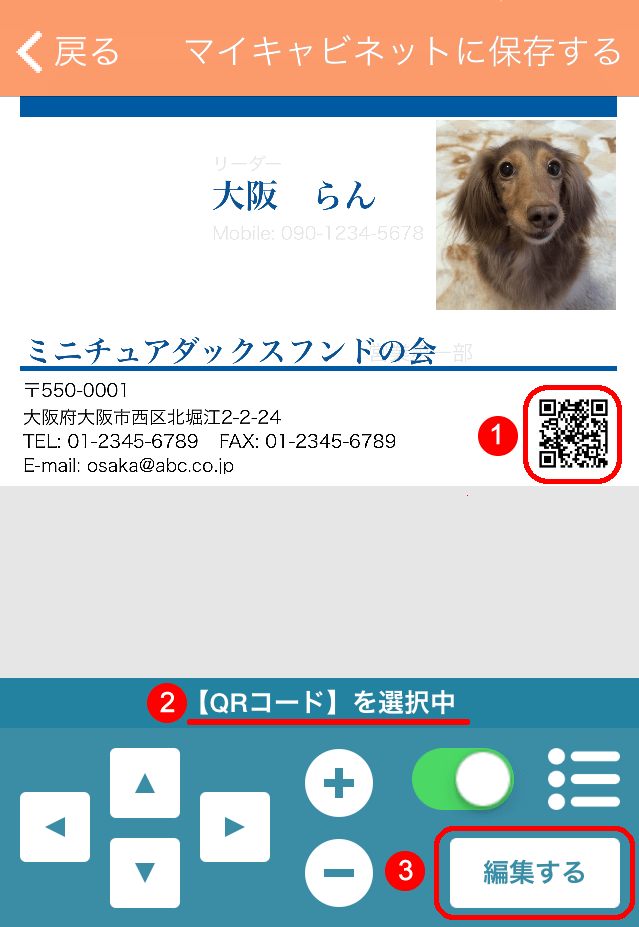
(1) QRコードをタップします。
(2)「【QRコード】を選択中」であることを確認します。
(3)「編集する」ボタンをタップします。STEP.2
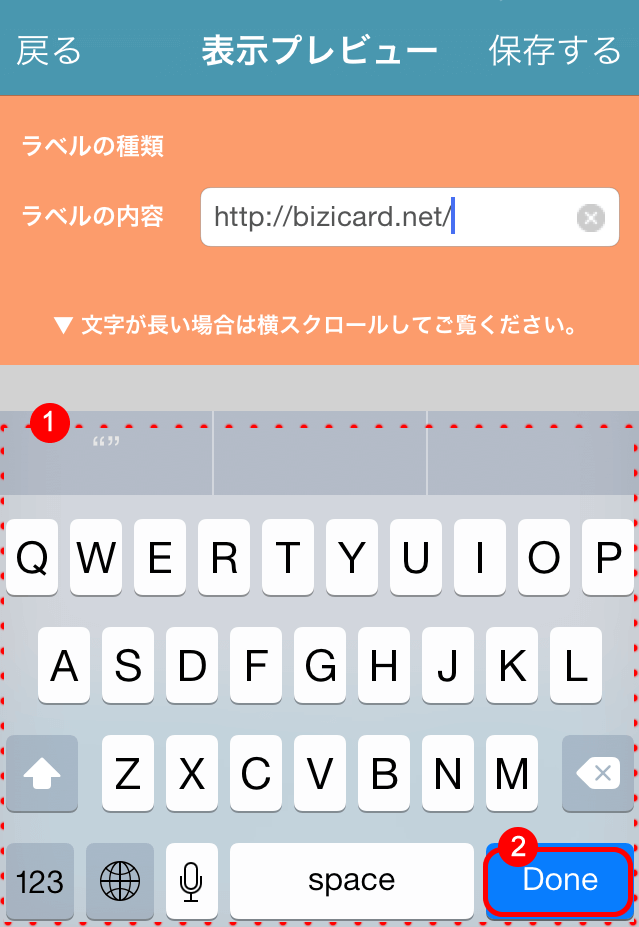
(1) キーボードでURLを編集します。
(2)「完了」ボタンをタップします。 -
5.編集の保存
STEP.1
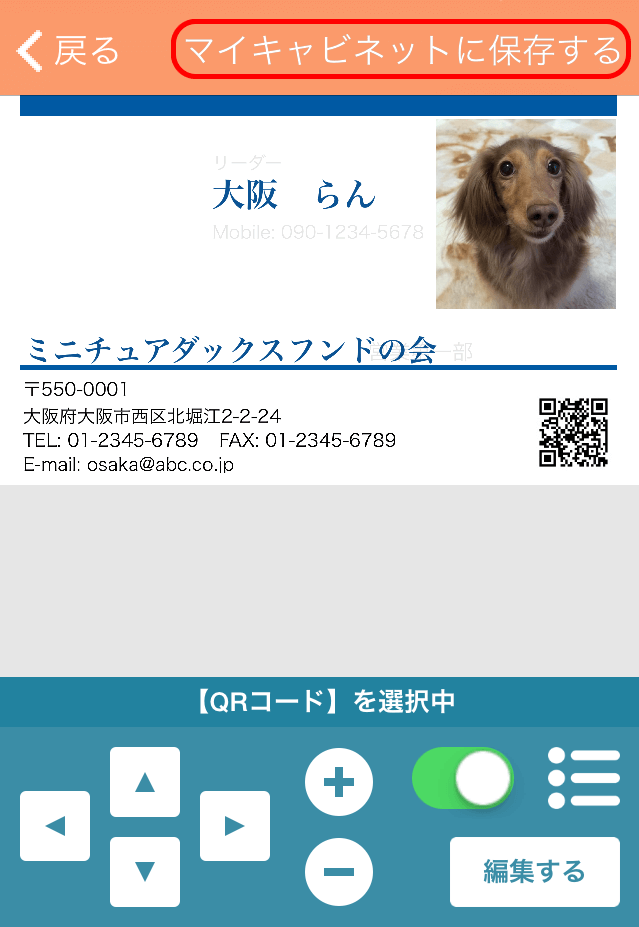
「マイキャビネットに保存する」をタップして、作成したカードデータを保存します。
STEP.2
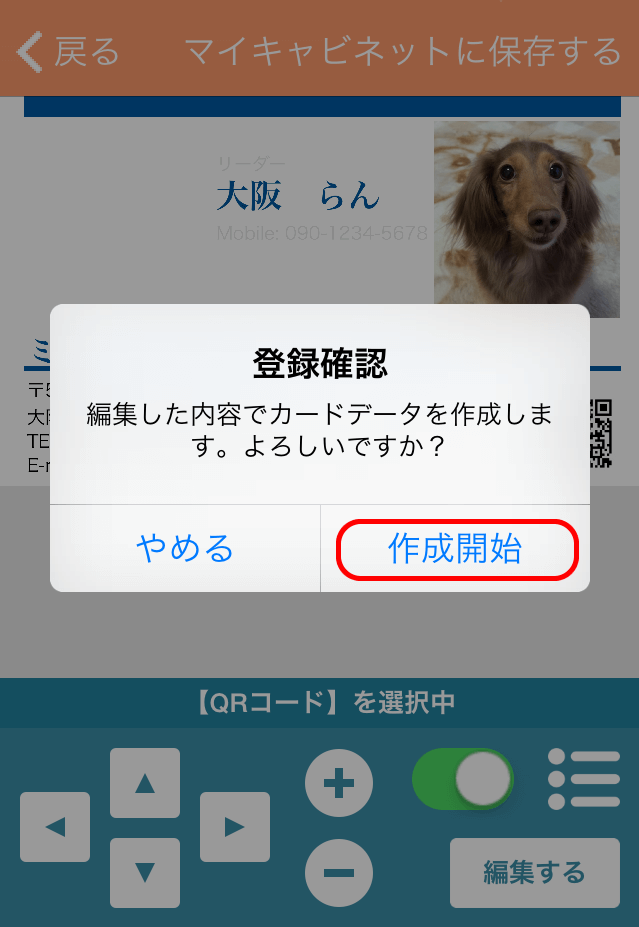
「作成開始」をタップすると、カードデータを保存が保存されます。
STEP.3
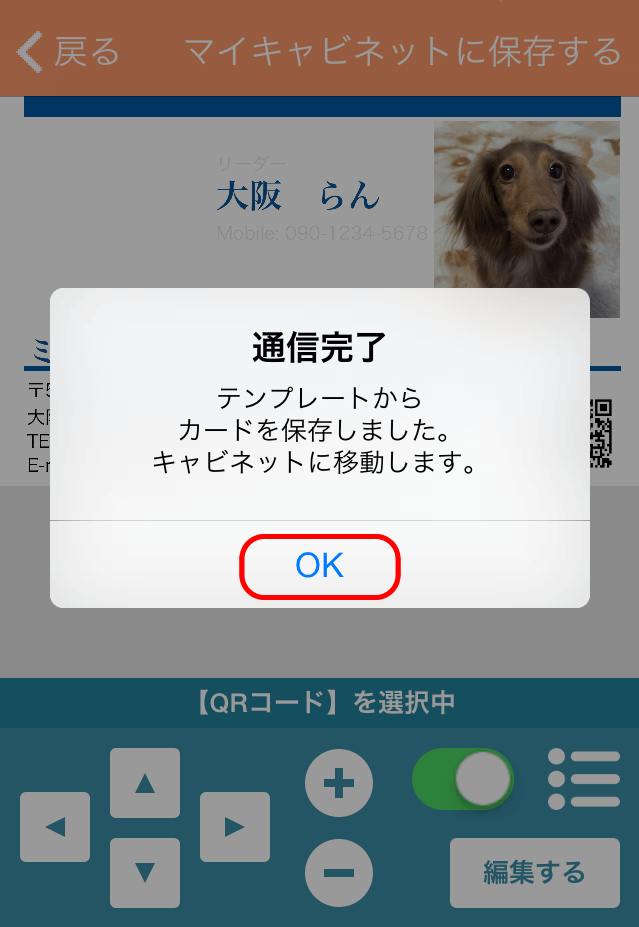
「OK」ボタンをタップすると、マイキャビネットに移動します。