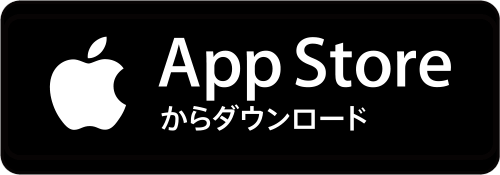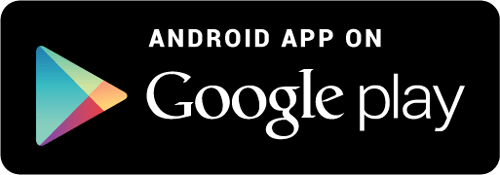ポスターの作り方
-
ここでは新機能として追加(iOS - v1.0.4、Android - v1.1.0にて対応)された「ポスタープリント」機能におけるポスターの作成方法をご説明致します。 ポスタープリントとは、1枚の画像/写真を、A4普通紙/A4光沢紙、またはA3普通紙の6枚に分割・拡大印刷し、印刷された用紙を貼り合わせて大きなポスターを作成する機能です。(A4用紙×6枚の場合は約550mm × 550mm、A3用紙×6枚の場合は約800mm × 800mmほどのサイズのポスターが出来上がります。)
【ご注意】ポスターの元となる画像または写真のファイル容量が大きなものの場合、サーバー上で2MBまで圧縮されるのでご希望の画質にならない可能性がございます。1.BiziCardアプリケーションにて「ポスタープリント」メニューを選択し、「ポスタープリント」>「ポスター(スクエア)」の編集画面へ進みます。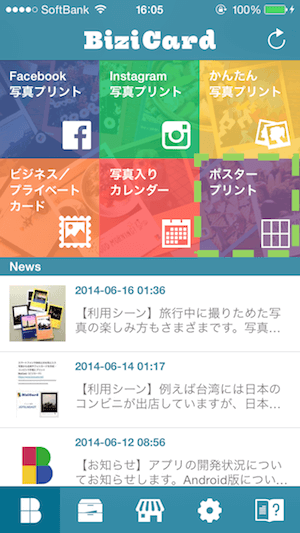
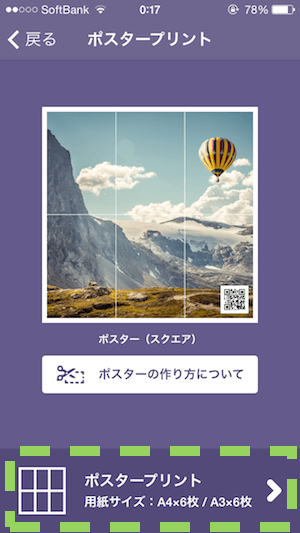
2.ポスタープリントの編集画面に移動したら、ポスターにしたい画像/写真を「タップして写真を選択」部分をタップして選びます。ここで選択する画像は、出来るだけ高画質なものを選択いただくと、出来上がりのポスターの仕上がりも良くなります。また、ポスターには四隅(左上・左下・右上・右下)のいずれかの位置に任意の情報を埋め込んだQRコードを配置することができます。(作成開始時点ではQRコードは非表示になっています。)
QRコードを配置する場合には「QRコードの設定」ボタンを押し、任意のテキストを入力してください。配置する位置は「左上・左下・右上・右下」のいずれかから選択できます。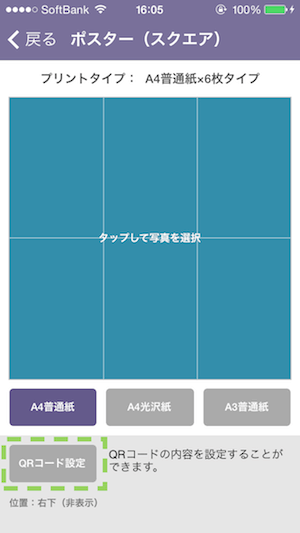
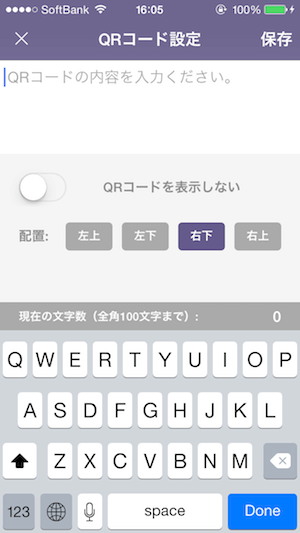
3.ポスター画像の選択やQRコードの設定が完了したら、右上の「保存する」ボタンを押して作成したポスターを保存します。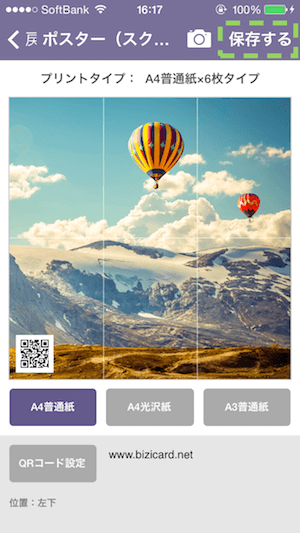
4.作成したポスターはキャビネットにプリント番号と共に表示されますので、お近くのコンテンツプリント対応のコンビニマルチコピー機にて印刷します。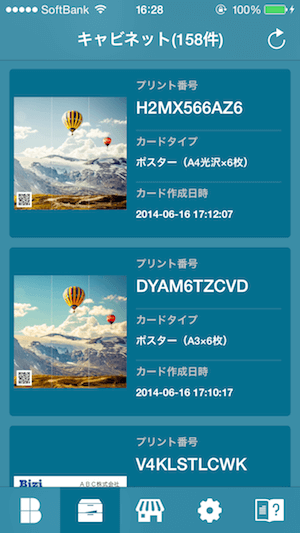
5.完成したポスターはA4またはA3サイズの用紙6枚にてプリントされますので、下図のように相対するアルファベットが重なりあうように用紙をハサミやカッターで裁断して工作のりなどで貼り合わせてください。(用紙の裁断作業には十分ご注意ください。)
ここではA4光沢紙にプリントしたポスターを例に説明します。
下図のカラーの輪っかが隣り合う同じアルファベットとなり、この片一方をカッターなどで切り取って重ねることで1枚の画像として仕上げます。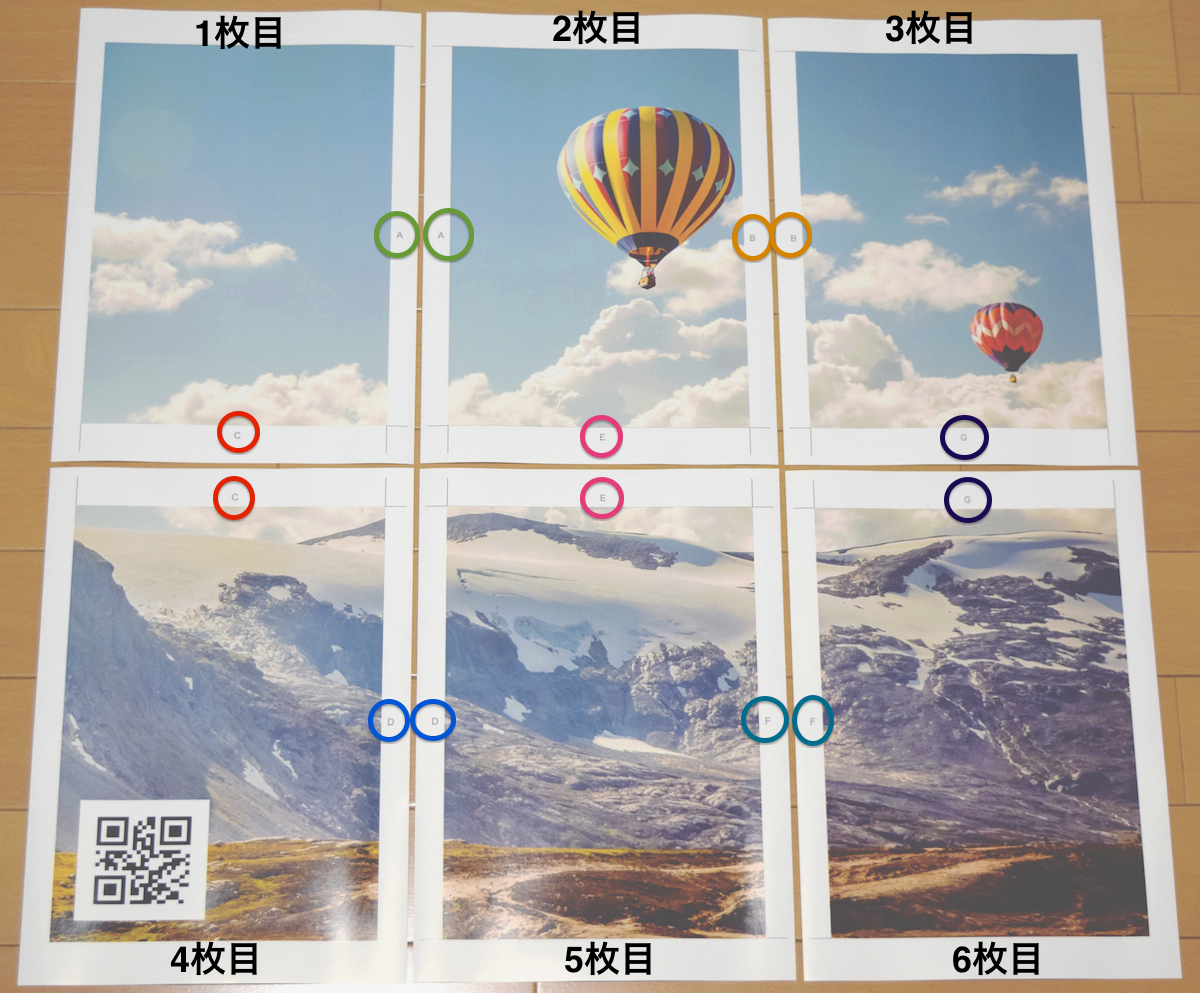
隣り合う同じアルファベットの片方を切り取ります。
裁断機などを使用する際には切り過ぎにご注意ください。あまり深く切り過ぎると重ねた時に画像がズレてしまいます。
隣り合う同じアルファベット(ここでは「A」)の片方の辺を切り取りました。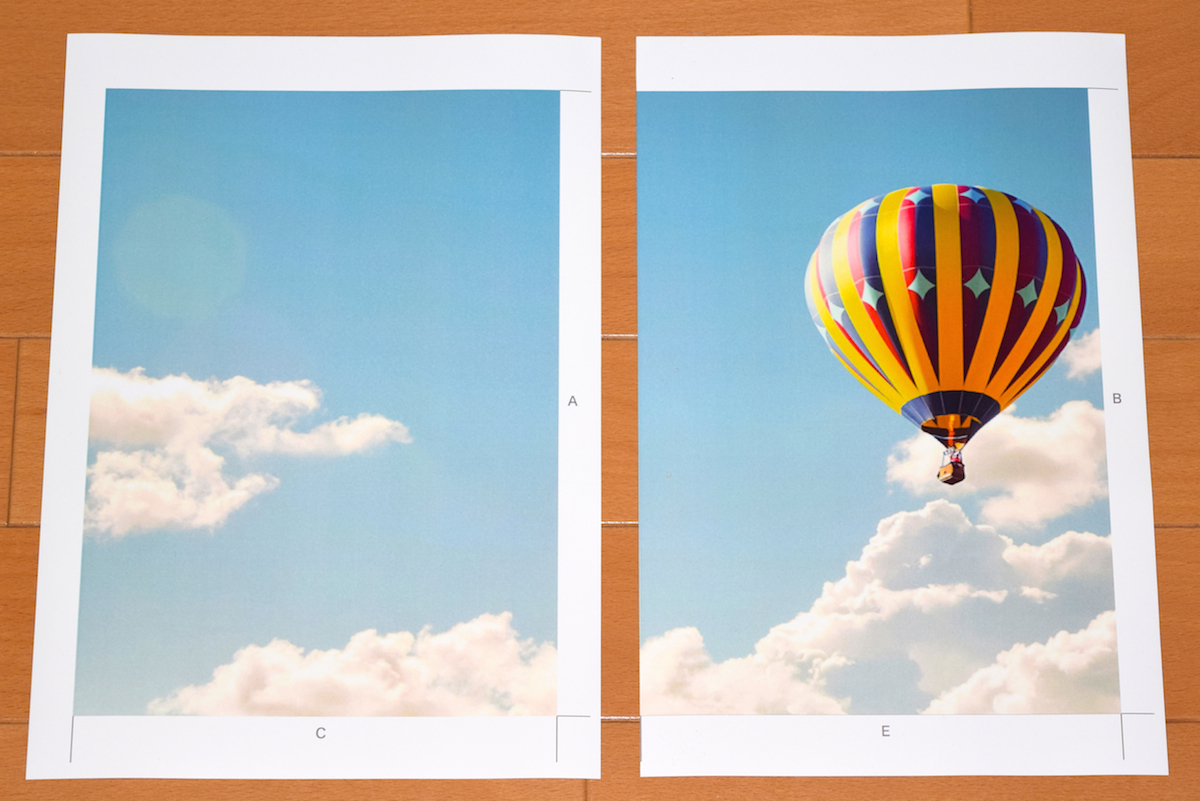
画像がズレないようにのり付けします。
同じ要領で隣り合うアルファベットの片一方のみを切り取ってからのり付けして完成です。
ここまででポスターの作り方についての説明は終了となります。