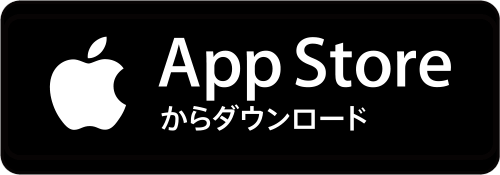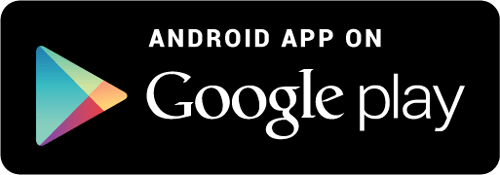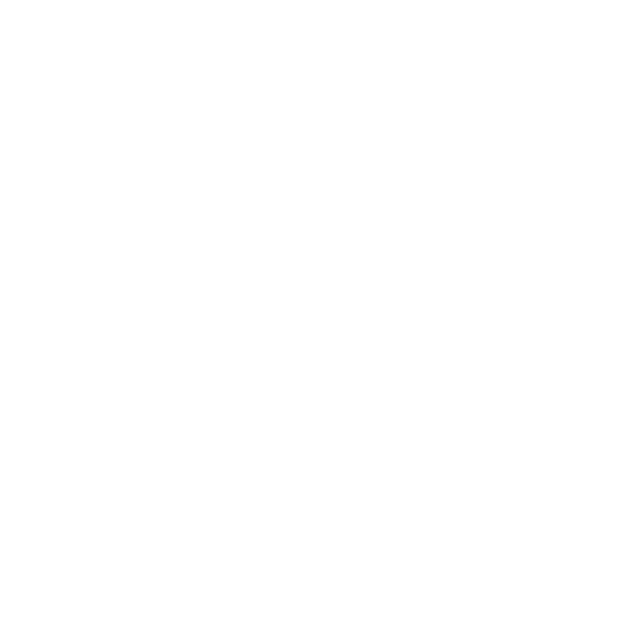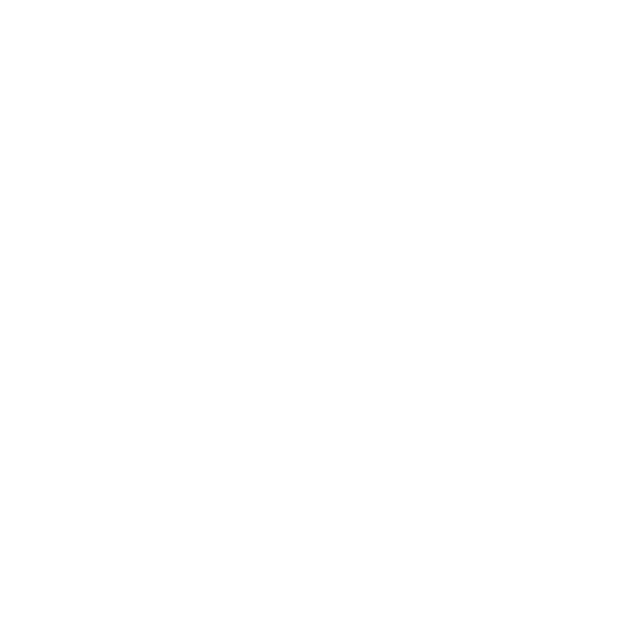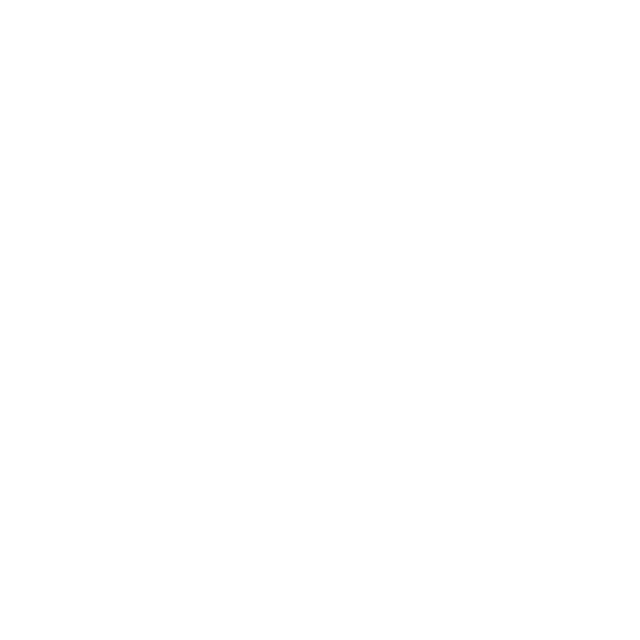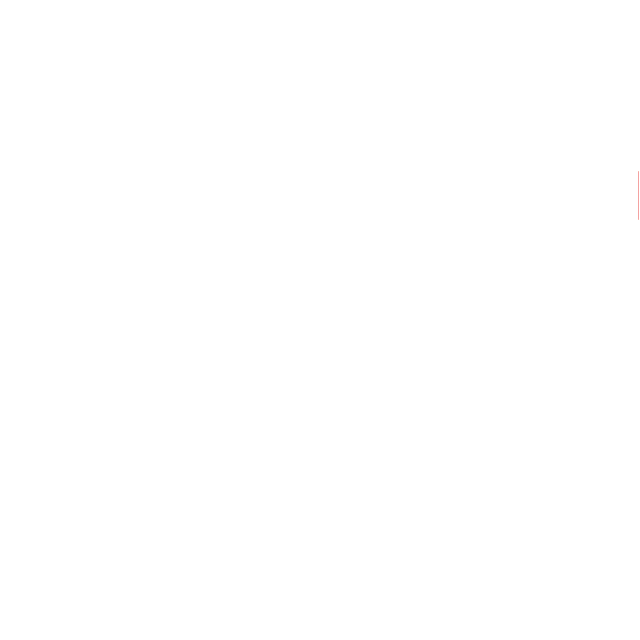名刺作成ステップアップ編
* iPhoneアプリだけでできるオシャレで素敵なオリジナル名刺 *
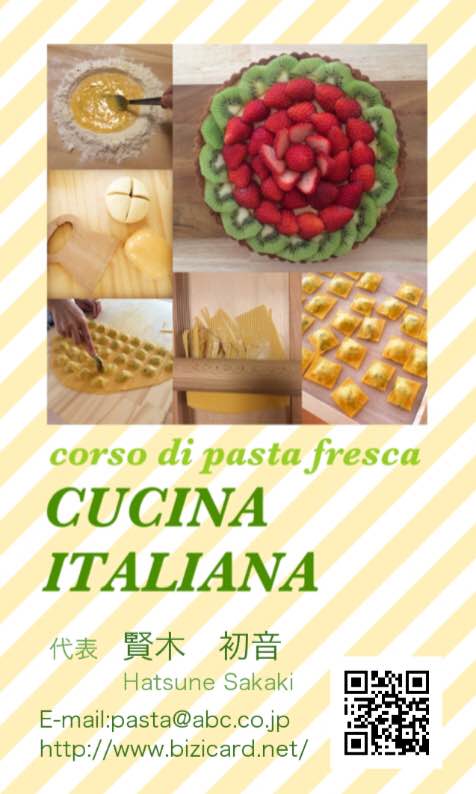
BiziCardアプリのビジネス/プライベートカードでは、ビジネスカードのテンプレートを使って様々なデザインの名刺がiPhoneひとつで作ることができます。
基本的な名刺作成方法は、こちらをご参照ください。
初級編は、BiziCardアプリだけを使った簡単なアレンジ方法で、オシャレな名刺の作り方をご紹介します。
次に上級編として、BiziCardと3つの無料アプリを使って、iPhoneだけでできるオリジナル名刺の作り方を、可愛いママ友名刺を例にご紹介します。
A4光沢紙1枚のプリントで、名刺10枚分。(ご自身で切ってお使いいただく仕様です。)
趣味のお仲間や友だちの間で使えるあなたらしいプライベート名刺を作ってみませんか。
QRコード付きのショップカード、サロンカードとしてもオススメです。
▼ まず初級編としてシンプルで簡単なアレンジ方法を下記にご紹介します。
ビジネスカードのテンプレートを元に、名刺を編集します。
アプリを起動する前にあらかじめお好きな背景画像をiPhoneに用意しておきます。
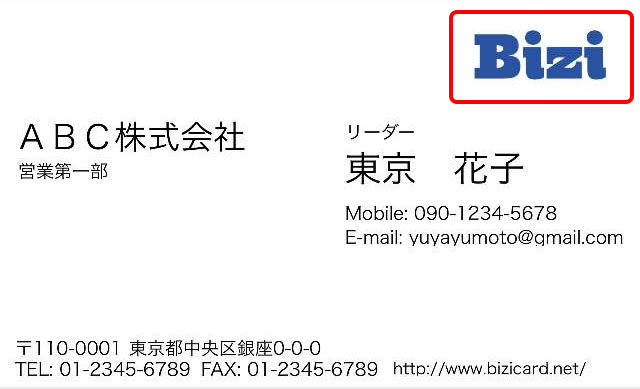
❶ テンプレートのロゴをタップして、画像の変更をタップし、ご自身のカメラロールから画像を選びます。

❷ 名刺の上半分にだけ画像を配置し、余白の部分にプロフィール情報を並べます
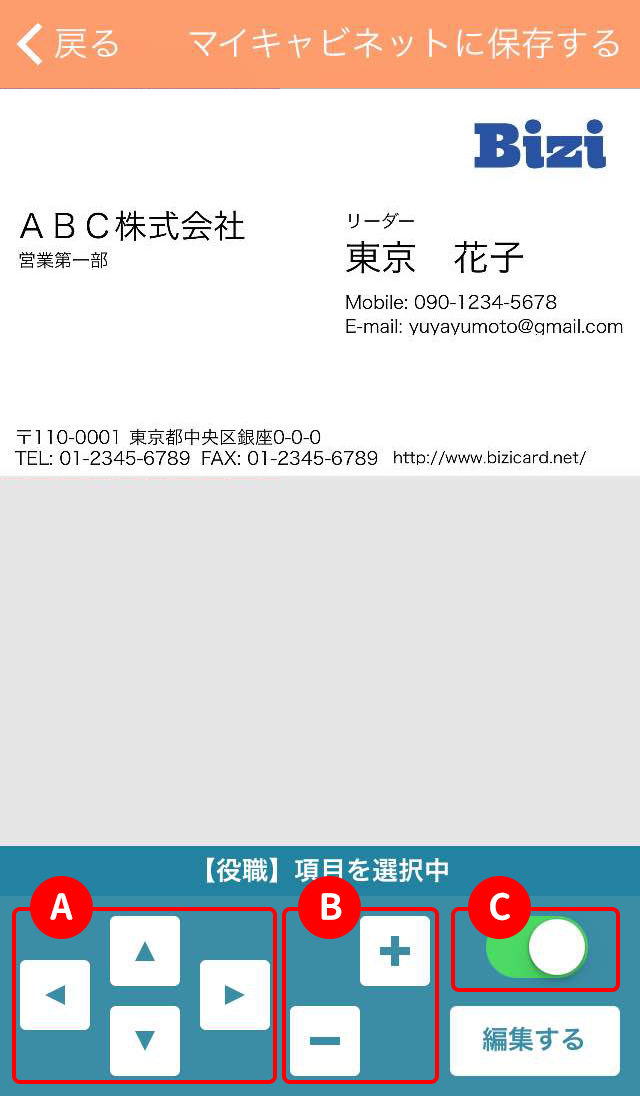
❸ 編集したい項目をタップしてアクティブにしてください。
(A)文字や画像のレイアウトは、コントローラーを使っても、指で直接ドラッグしても、項目を移動させることができます
(B)画像や文字のサイズは+−ボタンにて調整できます。
(C)不要な項目はスイッチオフで非表示にすることもできます。
項目ごとに編集画面にて、フォント、文字色を選ぶことができます。
ここでは背景画像に合わせてブルー系の色を選んであわせてみました。
役職の項目のリーダーを削除して、名前のローマ字表記を入力します。
住所の項目はtwitterアカウントに。
▼さらに写真加工ができる無料のiPhoneアプリを使って、オリジナリティ溢れる凝ったデザイン名刺も作ることができます。
下の2種類の名刺も、このあと上級編でご紹介するアプリを使って作成したものです。

▶︎

ロゴやプロフィール画像をお好みの画像に差し替えることができるので、背景となる画像を、お好みのフォントや複数の写真をコラージュして用意することで、名刺デザインを自由に作り込むこともできます。
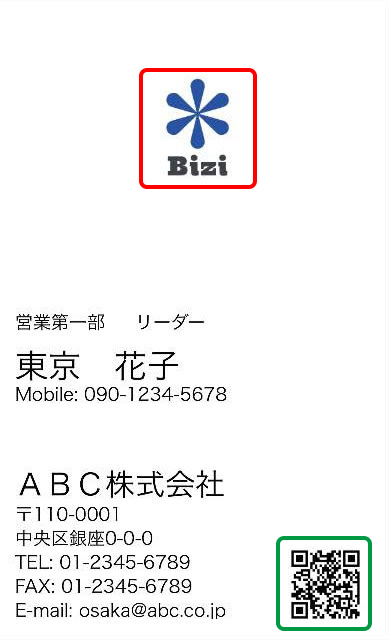
▶︎
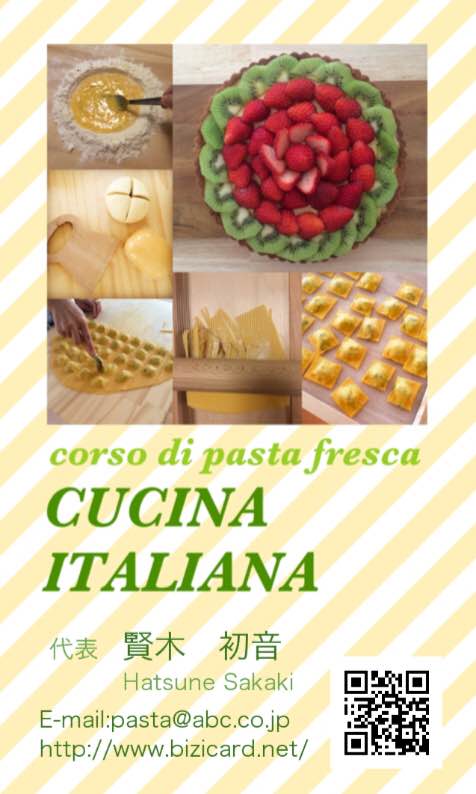
お店のホームページやブログのURLはQRコードにすると便利です。QRコードのあるテンプレートを使えばURLを入力するだけで簡単に作ることができます。
▼上級編は下図の工程で名刺を作成します。

❶ 写真を用意する
※まずiPhoneのスクエアで撮った写真、あるいはiPhoneの写真編集機能でスクエアにトリミングした写真を用意します。
▼
* 使用するiPhoneアプリ *
▼
* ママ友名刺の完成♪ *

カメラアプリ|CAMEREON
❶ CAMEREONを起動し、トップ画面をスライドしてメニューを表示させます。メニューのALBUMSをタップして、ご自身のiPhoneカメラロールにあるスクエアで準備した写真を選択します。

❷ ADD_ONをタップして、”□”アイコンをタップします。
▼


❸ 切り抜きたい形を選んでください。SAVEで保存します。
▼


❹ 型を選んで保存したら、背景に色を与えます。
※ 背景色の指定は、背景色が白のままですと次の背景透過の際に女の子の白い洋服も一緒に消えてしまうことを回避するために行います。名刺の出来上がりにこの背景色は反映されませんので、ここでは写真本体の境目の色と区別しやすい色を選ぶことがポイントです。
写真切り抜きアプリ|背景透過
背景透過でCAMEREONで作成した画像の背景を消します。

❶ 背景透過を起動して、「アルバムから選ぶ」をタップし、先ほど保存した写真を選びます。
▼
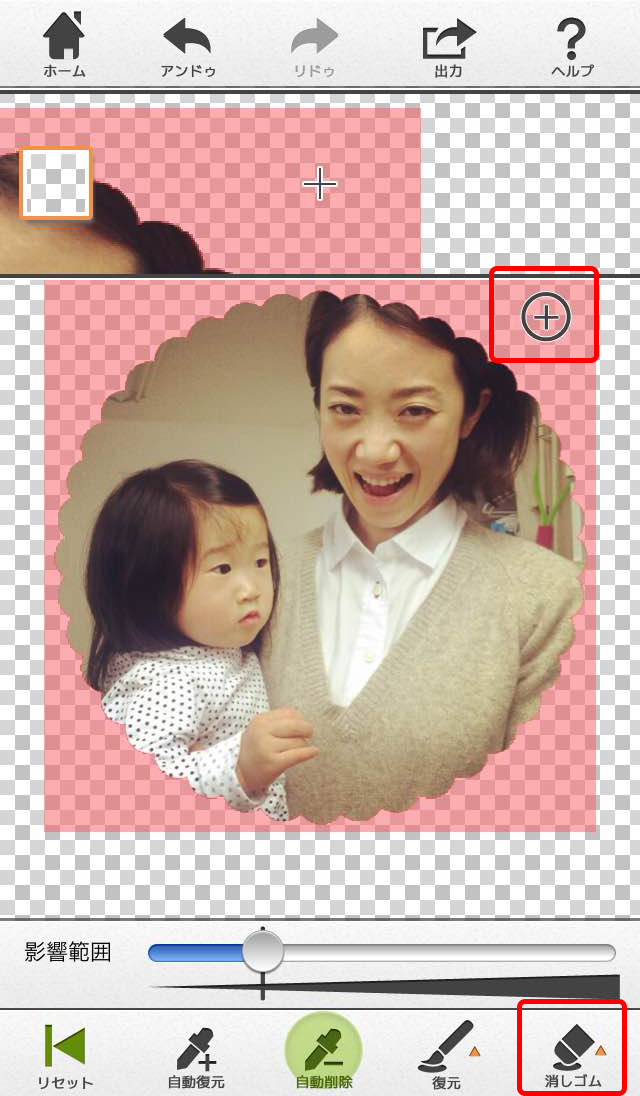
❷ 背景色にカーソルを置き、画面右下の消しゴムアイコンをタップすると、背景が透過します。
▼


❸ 画面上の出力アイコンをタップして切り抜いた画像を透過を選んで保存します。
コラージュアプリ|写真グリッド
❶ 写真グリッドを起動し、コルクボードをタップします。先ほど保存した切り抜き画像を選択します。複数の写真を選ぶこともできます。
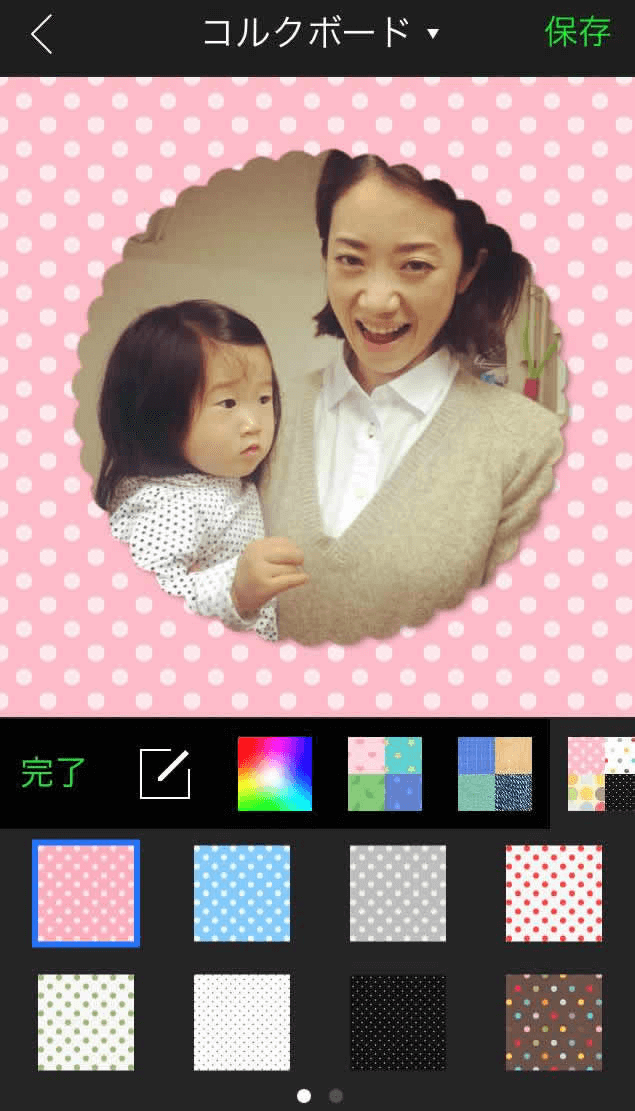
❷ 背景を選びます。
▼

❸ 必要に応じて縦横比率を調整します。ここでは正方形の画像を長方形に。
▼
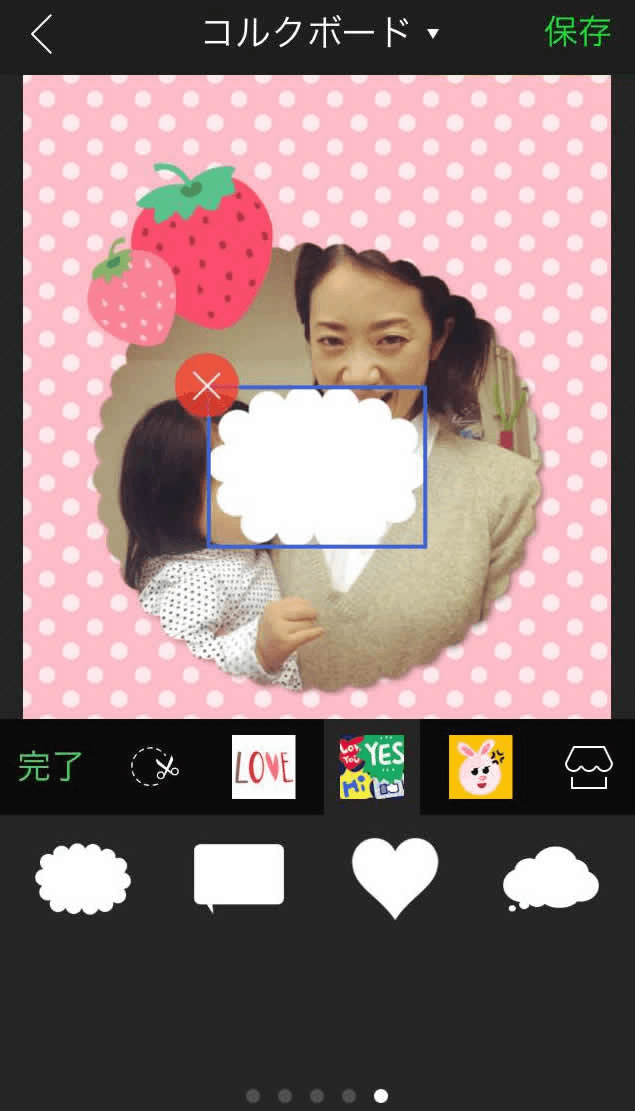

❹ ステッカーで写真を飾ることもできます。ここではイチゴと白い吹き出しのステッカーを置いてみました。
※ 名刺の上にどのように配置したいかをイメージしながら作成することがポイントです。
BiziCard
上記手順で作成した画像を使い、BiziCardでオリジナル名刺を作成します。

先ほど作成した画像とプロフィール画像(下画像の顔写真)を差し替えて、位置やサイズを調整します。

▼
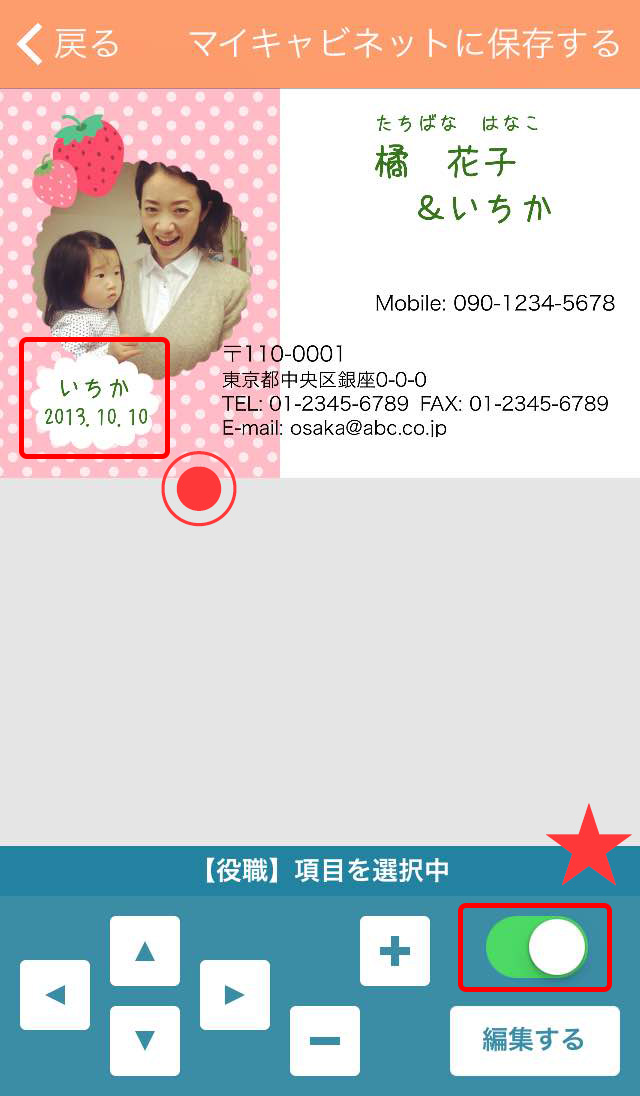

◉ 会社名や役職などの項目を、お子様の名前や誕生日など、自由項目としてご利用いただけます。
★ 不要な項目はスイッチオフで非表示にできます。
▼

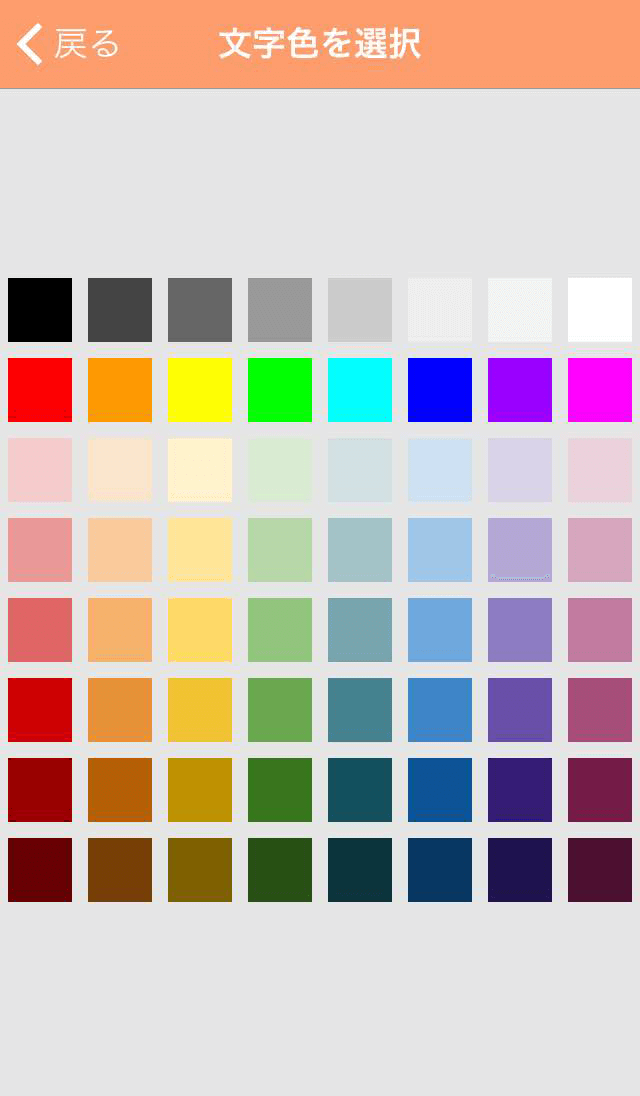
編集画面でフォントや文字色も項目ごとに選べます。ここでは手書き風フォントに。
文字や画像のレイアウトは、コントローラーを使っても、指で直接ドラッグして移動させることもできます。
* オリジナル名刺完成例 *